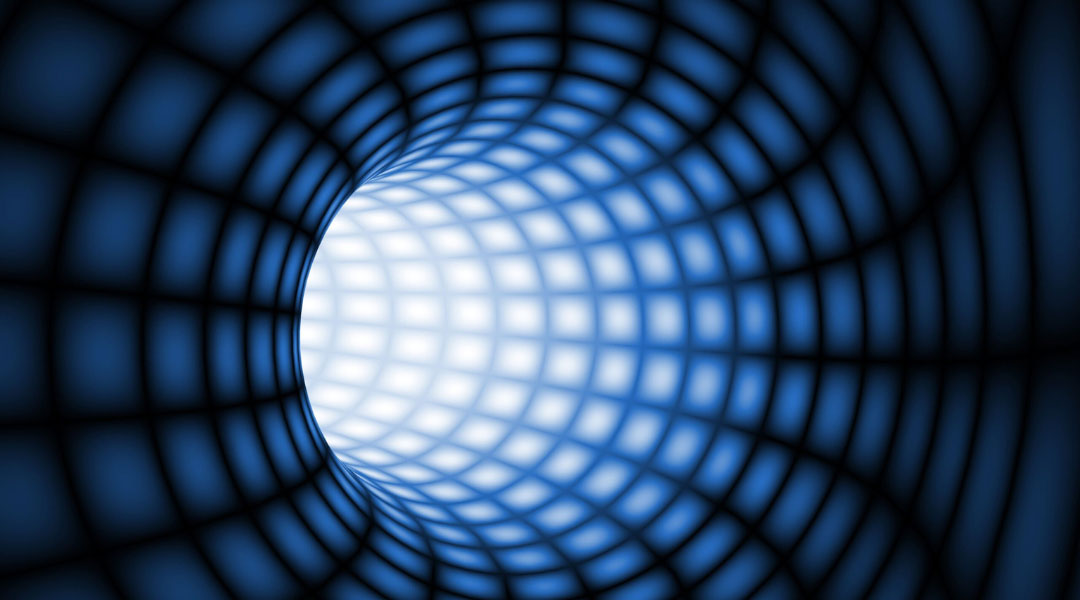
At Mirazon, we understand that cyber threats are always changing and that the sheer volume of potential vulnerabilities can be overwhelming. Some security measures are more common than others, but unfortunately, ignored entry points are prime for cyber criminals. Mirazon is prepared to aid your company in identifying weak points, preventing, and mitigating cybersecurity breaches.
What is DNS Tunneling?
One cyber attack tactic gaining traction is DNS tunneling. The Domain Name System (DNS)
translate easy-to-remember website names (like Mirazon.com) into complex IP addresses that computers use to connect to one another.
DNS tunneling exploits this system by embedding malicious code within seemingly harmless DNS queries. Imagine this like a digital Trojan Horse; these queries travel through firewalls because legitimate DNS traffic is crucial and common for everyday internet operations.
By implementing DNS security best practices, like using advanced firewalls and tracking unusual DNS activity, businesses can better protect themselves from attackers abusing the DNS system.
Firewalls and Cyber Threats
Firewalls are a crucial security layer, but they aren’t perfect. Firewalls typically focus on filtering traffic based on ports and protocols. DNS queries utilize standard ports, making them invisible to basic firewall filters. Hackers leverage this loophole within DNS requests, bypassing firewalls.
Here’s how attackers can exploit your firewall:
- Zero-Day Exploits: Attackers discover and exploit unknown vulnerabilities in firewall software, before a patch is available.
- Evasion Techniques: Attackers use techniques like port hopping (switching communication ports) or application layer attacks to bypass firewall filters.
- Social Engineering: By tricking users into clicking malicious links or downloading malware. This can bypass firewalls entirely (read more about this).
Firewalls need to be constantly updated and layered with other security measures for optimal protection.
Take our comprehensive risk assessment to identify vulnerabilities in your network.
Best Practices to Safeguard Your Domain Name System
Enable DNSSEC (Domain Name System Security Extensions)
- Enhance security by adding a layer of cryptographic verification to DNS responses. This verification ensures data authenticity and integrity.
- Implement DNSSEC validation on your resolvers to ensure you’re receiving authentic DNS responses.
Implementing DNS Filtering
- Implement a DNS filtering service that can block malicious DNS requests at the network perimeter.
- Configure your filters to block known phishing domains, malware distribution sites, and known command-and-control server addresses. And regularly update your DNS filter blocklist.
Monitoring DNS Traffic
- Track your organization’s typical DNS traffic patterns to identify sudden spikes in queries or requests to unknown/suspicious domains.
- Utilize security information and event management (SIEM) tools to correlate DNS traffic data with other events for a comprehensive view of threats.
- Set up alerts for unusual DNS activity.
Limit DNS Resolvers
- Restrict devices on your network to only authorized DNS servers.
- Set up your DHCP (Dynamic Host Configuration Protocol) server to distribute the IP addresses of your authorized DNS servers to network devices.
Segment Your Network
- Divide your network into smaller, isolated sections based on security requirements and function.
- If an attacker breaches the perimeter and gains access to a single segment, network segmentation can limit their ability to access systems on other segments.
Maintain a Threat Intelligence Program
- Stay informed about the latest DNS attack methods used by adversaries.
- Regularly review threat intelligence reports to identify emerging DNS threats and vulnerabilities.
- Get a comprehensive cyber risk assessment to update your security controls and adapt your defenses to counter these evolving threats.

Mirazon: Your Partner in DNS Security
By understanding DNS tunneling and implementing robust DNS security measures, you can significantly strengthen your defenses against cyberattacks. A comprehensive cyber risk assessment from Mirazon can identify vulnerabilities in your security posture, including those related to DNS. Our assessment analyzes your firewall configuration and DNS traffic patterns to pinpoint weaknesses that attackers might exploit through DNS tunneling.
Remember, vigilance is key. At Mirazon, we’re committed to helping you stay ahead of evolving cyber threats and maintaining a secure digital environment.