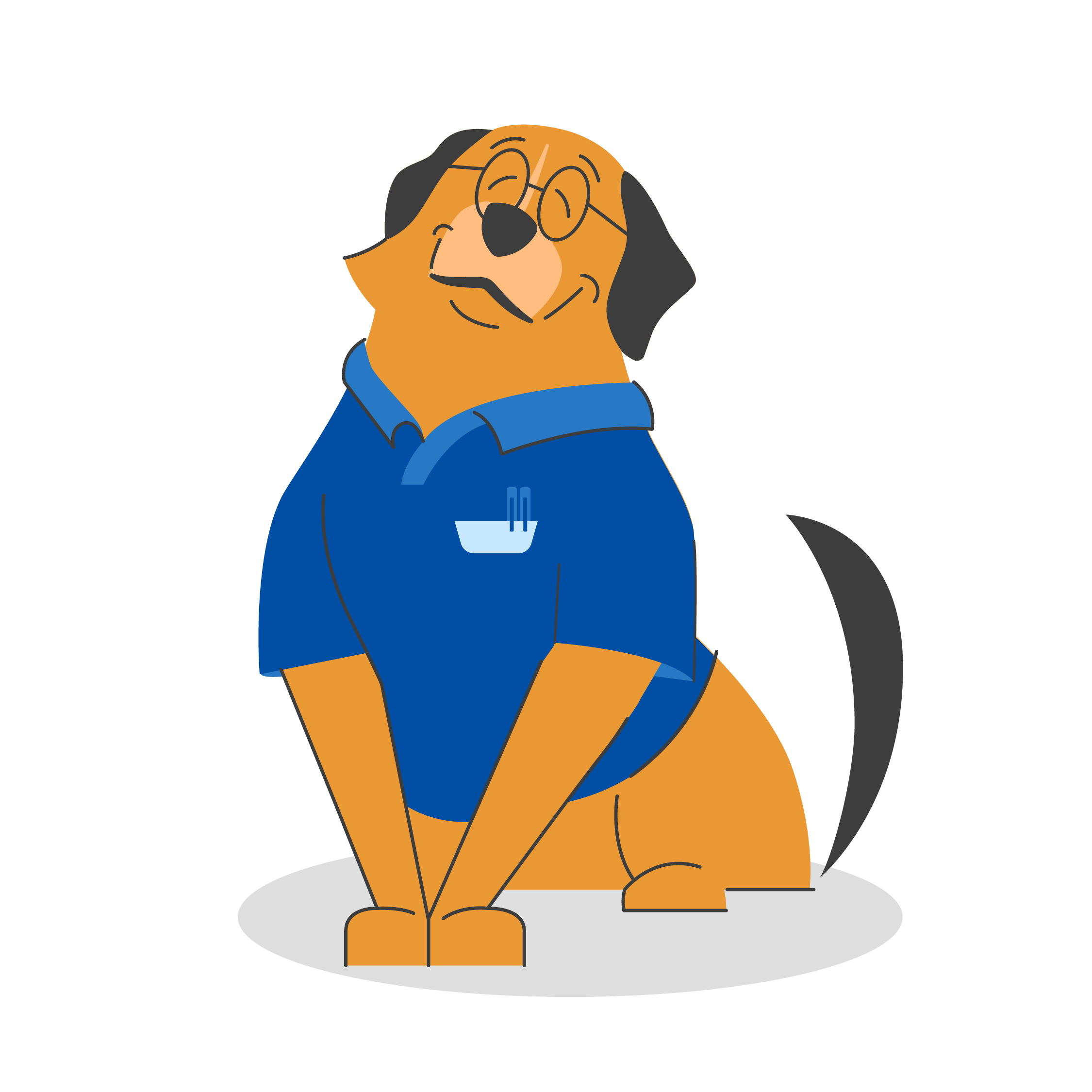Reach Out – We're Listening!
Have questions or need assistance? Drop us a line – we can’t wait to meet you.
Headquartered in Louisville, Kentucky, we proudly deliver world-class IT support and solutions to customers across the nation.
Virtualization has become fundamental to server — and networking — infrastructure, regardless of the size of the environment. And while it allows you to do more with less, it doesn’t mean that it’s simplified in complexity.
Our experienced team of virtualization engineers can help you troubleshoot, design, maintain, upgrade, or change your environment how YOU need it. Whether or not it’s VDI, RDS, plain-old VMs, or a migration to the cloud, we have the certifications and experience to have your virtual environment work for you.