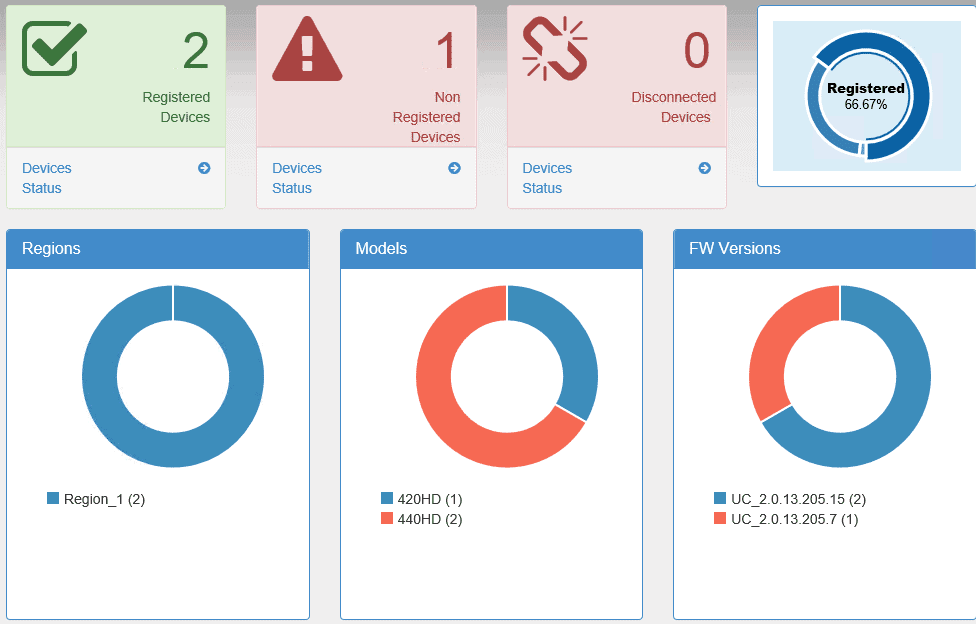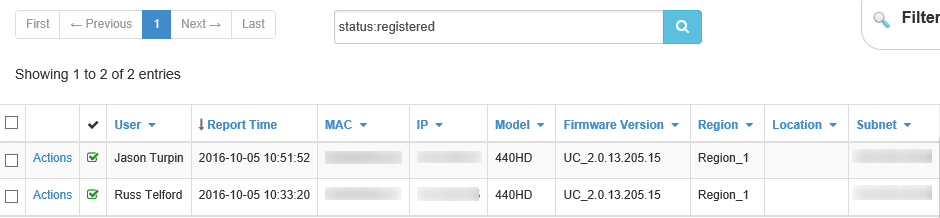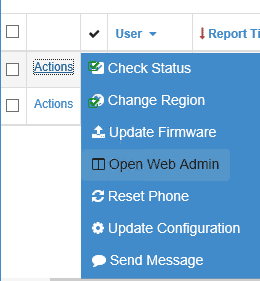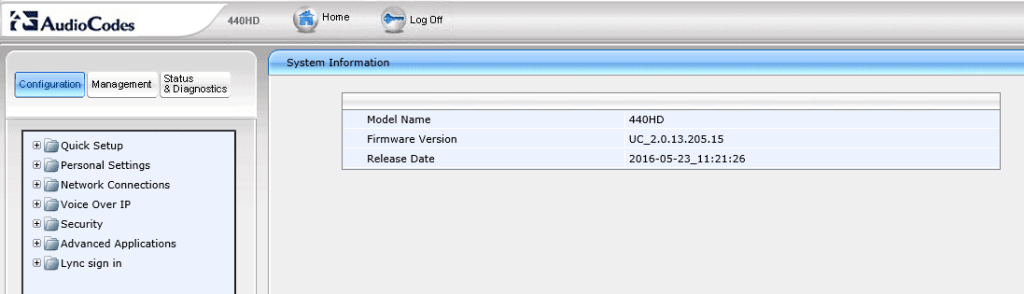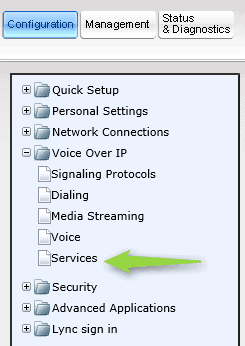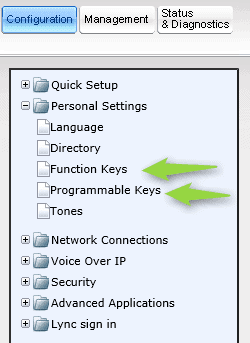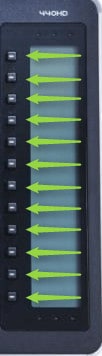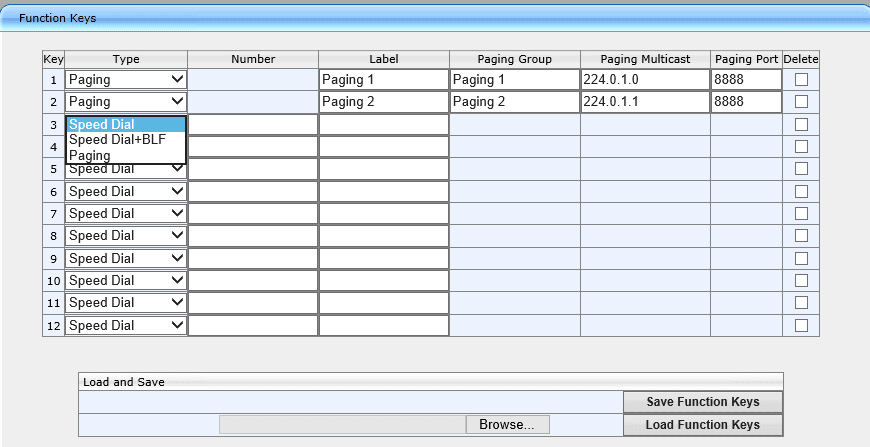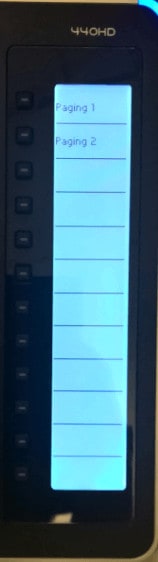Hey everyone! Welcome back! I know I promised in my last post that we’d be continuing to talk about AudioCodes IPP Manager Express, and I swear I will, but this one is going to be on the AudioCodes 440 HD IP phone paging abilities and just how to get that set up. This setup will be just through the web admin on a phone-by phone-basis. You can modify the default configuration template in IPP Manager Express and push these settings out to all your phones if you so choose, but that’s outside of scope for today.
This has been tested on firmware versions UC_2.0.13.205.7 and UC_2.0.13.205.15. I’m told that AudioCodes is coming out with version 3.0 soon, and once that hits, I’ll work on getting a review for you as well as any updates to how it may affect the paging. I’ve heard great things about what’s in store for us in that update, so keep your fingers crossed.
First of all, understand that this is a capability of the phones themselves. This has nothing directly to do with Skype for Business. It’s entirely outside of that.
The Groovy and the Not So Groovy
On the bright side, if you have a cataclysmic failure of your Skype for Business environment, you can use it to broadcast out messages and communicate with other users, and with a little clever forethought, you could set up some creative paging groups so that you could still have communication on a basic level between key users or groups.
On the other hand, since this is entirely outside of Skype for Business, you cannot place calls to the paging groups through the client, and you cannot broadcast the paging messages TO the clients. Anyone that is client only and doesn’t have an AudioCodes phone will be left out of the paging goodness that is to be had.
The Meat ‘N Taters
In our environment, we’ve got three phones currently connected to the network and showing up in IPP Manager Express, two 440HDs and a 420 HD. As you can see in the screenshot, I’ve got two of them that have users signed in and one that doesn’t, and that one shows up as a non-registered device.
We’ll dive into that stuff at a later date, but just know that the IPP differentiates between the two and your ability to do things is different between the two subsets.
If we click on Device Status under Registered Devices, you’ll get just what you expect… A list of the Registered Devices and their respective statuses:
Yes, I’m guilty of overuse of the blur tool, but as I’ve said before, the things that you guys can do with just a little information scares me. Besides, I left the useful stuff there.
A click on Actions next to one of the devices gives you a dropdown, like so:
As you can see, there’s some fun things you can do with this. Today, however, we’re concerned about the Open Web Admin option. We can play with the other stuff later. This will connect you to the web interface for the phone and after a quick login (you do know what the default credentials are, don’t you?), you’ll see this:
Under Configuration, expand out Voice Over IP and then click on Services:
This brings up the Services page where all sorts of fun things can be set, but today we only care about what you find when you scroll all the way to the bottom: PAGING!
Set that bad boy to Enable, and if you want the Barge-In functionality, go ahead and enable that too. Once you’ve clicked submit, your phone will light up and go through a quick re-register. This is important to note simply because if you’re setting this up on an unsuspecting end user, it’s likely to generate a panicked call to your help desk.
Back to the left side of the screen … we want to expand Personal Settings and here we’re focusing on two specific items, Function Keys and Programmable Keys:
The Function keys are the ones on the Sidebar:
The Programmable Keys are the ones on the Main Screen:
As I don’t have anything in my Function Keys at the moment, I’m just going to set up the paging buttons there.
From here it’s fairly simple. Choose the keys you want to set to paging, click the dropdown under type and set it to paging, label it, name the paging group, and give it a Multicast address.
The default Multicast address is 224.0.1.0. Unless you have other Multicast happening on your network, you can leave that as it is. If you want to set up additional paging groups like I did, just change the Multicast address. I leave the Paging Port at its default, but if you want to get all fancy and change that up, go for it. Also, if your phones are on separate subnets, make sure your network equipment is set up to rebroadcast Multicast traffic.
So now you’ve set up your two paging groups and you hit Submit. Your phone will light up and now you’ll see your paging groups right where you put them:
Before you get on with your hot paging action, you’re going to need to set up at least one other phone with the paging groups. Make sure you get the Multicast addresses the same. Once that’s set up, you can now enjoy the fruits of your labors. Go ahead, queue up some Beastie Boys, hit that paging button and let everyone know that you truly do have to fight for your right to party.