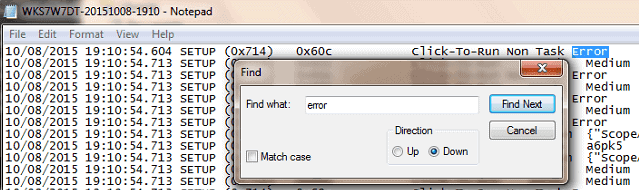With the newest Office 2016 released, there are new links and changes to the xml files and some added notes from my original blog, How to Deploy Office 365/2013 in Your Environment.
You signed up for a version of Office 365 that includes deployment of the latest Office Suite, currently 2016, to all your end users, and you have to figure out how to deploy it.
Office 365 does not deploy from an MSI or EXE in a standard fashion since the installations are tied to the licensed users and there is no ISO. If you have a small site of three to five users then you can just go desk to desk and sign on as the users to the Office 365 portal and install the Office suite.
But what if you have 25, 50, or 100 or more users? It’s much easier to deploy your Office Suite using local shares via Scripts and/or Group Policies. This is documented all over the internet but is very vague or is missing steps.
So, relax and enjoy the detailed step-by-step instructions below to deploy in your environment.
Warning: Uninstall all previous versions of Office, that includes 2016 and 365 demos before proceeding.
First you need to know what version of Office 2016 is included with your Office 365 licensing. Determine your “Product ID” needed below here.
Users must be admins on their systems temporarily for the Group Policy Object (GPO) to work.
Create a shared folder on your central server, for example: \\SRV-UTIL01\OfficeDeploy\
Download the Office Deployment Tool and extract to: \\SRV-UTIL01\OfficeDeploy\
Microsoft’s Office Deployment Tool for Click-to-Run (2016 Version)
Create 2 XML files with the options
The first is Download.XML which sets your path, 32 or 64 bit, and is used for the download process:
<Configuration>
< Add SourcePath=”\\SRV-UTIL01\OfficeDeploy\” OfficeClientEdition=”32″ >
< Product ID=” O365BusinessRetail”>
< Language ID=”en-us” />
< /Product>
< /Add>
< /Configuration>
The second is Configuration.xml used to deploy Office 365 “O365BusinessRetail” package ID.
Note: The example that is included with the Office Deployment Tool might as well be blank since it is rem’d out with the <!— and –!> Here is what it should look like when ready to use:
<Configuration>
<Add SourcePath=”\\SRV-Util01\OfficeDeploy\Office\” Version=”16.0.4229.1024″ OfficeClientEdition=”32″ >
<Product ID=”O365BusinessRetail”>
<Language ID=”en-us” />
</Product>
</Add>
<Updates Enabled=”TRUE” UpdatePath=”\\SRV-Util01\OfficeDeploy\Office\” />
<Display Level=”None” AcceptEULA=”TRUE” />
<Logging Name=”OfficeSetup.txt” Path=”\\SRV-Util01\OfficeDeploy\Office\Log” />
<Property Name=”AUTOACTIVATE” Value=”1″ />
</Configuration>
Now to create your local copy of the media run the following command:
Setup.exe /Download Download.xml
Note: when you run the above command above it will create \\SRV-UTIL01\OfficeDeploy\Office\Data\Version\ and under that folder will have the large stream.x32 or .x64 files. This runs in a plain cmd line window with no output on status, so be patient since it will be downloading approximately two gigabytes of data or more.
Note: Version is optional, however, it assures your system will use the media version you have in that path and not grab a newer version online. The version listed above “16.0.4229.1024” is probably outdated by the time you read this, so confirm your version in the path:\\SRV-UTIL01\OfficeDeploy\Office\Data\Version\
While that is downloading, you can create your logging path: \\SRV-UTIL01\OfficeDeploy\Office\Log this will give you a central location for all client installation logs. This makes troubleshooting and/or confirmation of what systems are installed easier since the logs are created using the PC name/date/time. For example, now we can modify or create your deployment script and GPO.
For example, OfficePush.bat as shown below:
OfficePush.bat
echo off
Rem Created by Kevin Oppihle http://Koppihle3.blogspot.com
If EXIST “C:\Program Files\Microsoft Office 15\ClientX64\officeclicktorun.exe” goto 365Complete else goto :365Needed
:365Needed
Echo Installing Office 365 >c:\365.txt
\\SRV-Util01\OfficeDeploy\Setup.exe /configure \\SRV-Util01\officedeploy\configuration.xml >>c:\365.txt
:365Complete
Echo Office 365 Installed >c:\365.txt
Exit
The batch file above first confirms if Office is already installed. If it is then if you open the txt file c:\365.txt it will say “Office 365 installed”. However, if Office is not installed, it will use the deployment path outlined in the batch file to run the installation.
While the installer is running the 365.txt file, it will say “installing Office 365”. When the installation is completed, the 365.txt file will change to “Office 365 Installed”. It is set to run minimized so in order to verify when it is completed, reference the 365.txt file. The installation time depends on the network and PC speed, but expect an average of 10 minutes. The Office icons usually appear before the installer is completed. If you open an Office application before the completion of the installer it will slow the process as it may download from online.
From there, you need to copy the batch file to your sysvol scripts and assign the batch file to be a logon script of the users.
Note: This will check and install as necessary every time the user logs on so once your deployment is finished unassign the GPO.
Happy Office 365/2016 deployment!