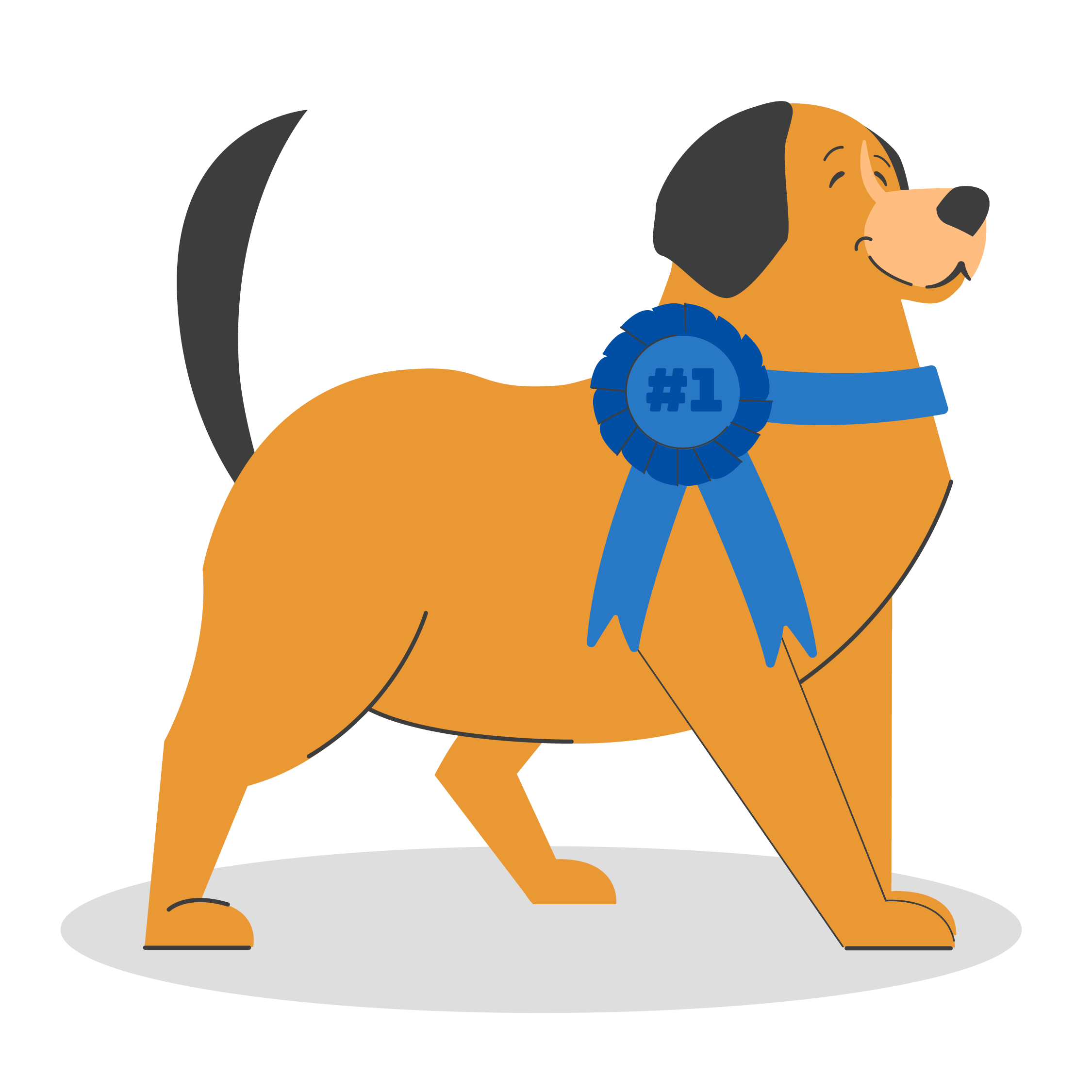Reach Out – We're Listening!
Have questions or need assistance? Drop us a line – we can’t wait to meet you.
Headquartered in Louisville, Kentucky, we proudly deliver world-class IT support and solutions to customers across the nation.
The premise of networking is painfully simple — get that data from here to there. However, in practice, networking can become an ultra complex, finicky and ultimately, critical piece to your infrastructure.
The Mirazon team has certified and experienced networking professionals that can help you with your layer two, layer three, SD-WAN, Wi-Fi, or other networking initiatives. OSFP, BGP, VXLAN, throw it at us and we’ll bring you a robust, redundant, and performant network solution.
Obtain greater control of your IT infrastructure by analyzing key network devices responsible for the overall health of your network. Troubleshoot problems instantly, and feel empowered to design the entire network for resilience – allowing you to effectively plan upgrades or maintenance accordingly.
Gain insightful information about your IT environment, and feel confident when it comes to the physical space around your infrastructure, including orphaned/rogue equipment, environmental risks, potential power issues, and end-of-life/support.
Handpicked and tested networking solutions that are easy to manage, stay up, and perform well.