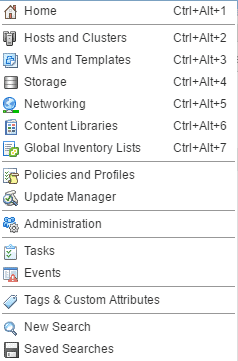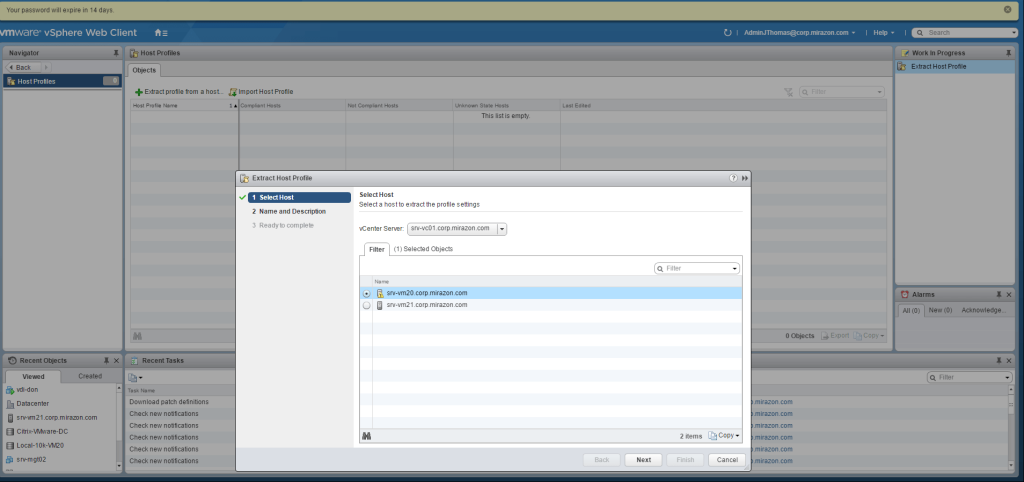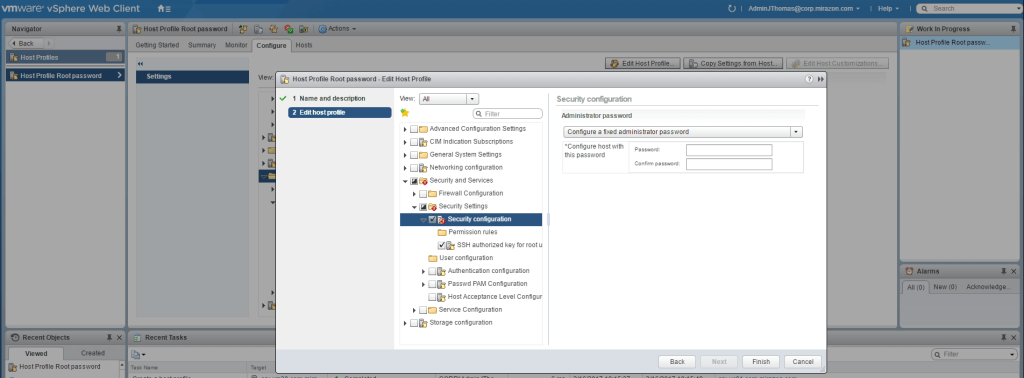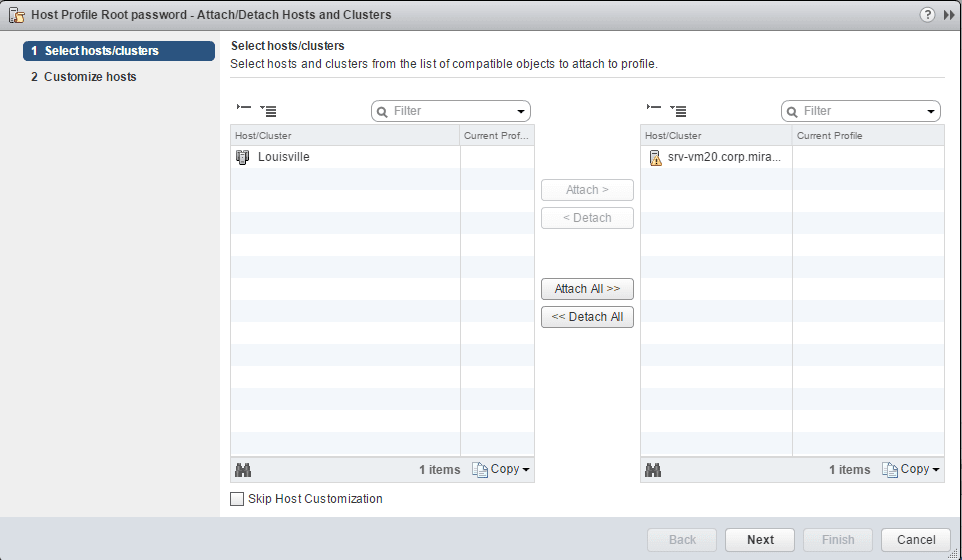Passwords. Can’t live without them, and yet we can’t stop forgetting them. Of course, you probably have a great system for documenting and storing your passwords, right? If not, there are a few password managers out there like KeePass or LastPass. But, if you do a lot of labbing like we do here at Mirazon, we’ve got lots of engineers logging in and out of the same environment, so it’s likely that passwords get lost or changed and don’t get documented.
In other words, here’s a nifty little feature I use to change the password for VMware hosts I find myself locked out of. It’s easy to lose touch with your VMware host passwords if you’re managing them all through the vCenter client. I only realized I didn’t have the host password I needed when I was trying to move some hosts to a new vCenter server.
Disclaimer: this only works on VMware Enterprise Plus or higher. If you’re on Standard, you aren’t able to use the host profiles that I use to do my reset. Standard does not have an easy method to change passwords and will require a full reinstallation of the host.
First, make a host profile in your vSphere web client. This will later allow you to go in and overwrite any password changes within your hosts back to what you set in your host profile.
Aside: a host profile is a profile you can make to generalize settings across all your hosts to ensure they’re consistent, like networking, resource groups, etc. Today, we’re just going to walk through setting a root password so that the host profile will always apply this password to your VMware hosts, but the host profile feature is also a just good overall tool to use when creating new hosts because you can quick apply a bunch of settings. This is also to say that it will overwrite all settings you have designated in your host profile, so tread carefully!
To create a new host profile, go to the vSphere web client and select Policies and Profiles under the home menu:
From there, click on Host Profiles on the left and hit the green plus sign and create the host.
Go to Security configuration under Security Settings and Configure a fixed administrator password.
After you edit and save your profile, attach it (apply it) to the hosts you need to reset. Note: the host needs to be in maintenance mode for you to change its password.
That’s it!