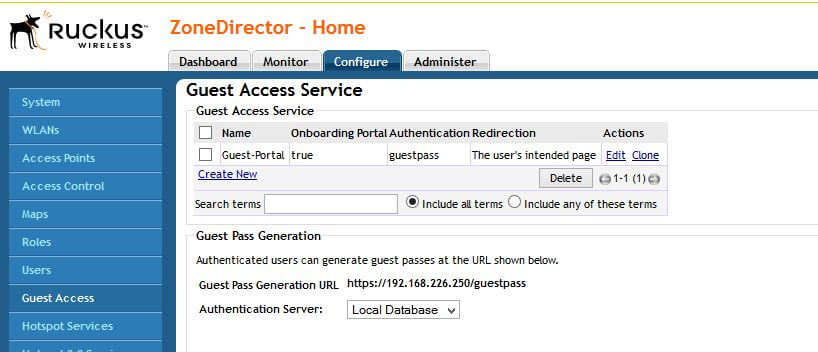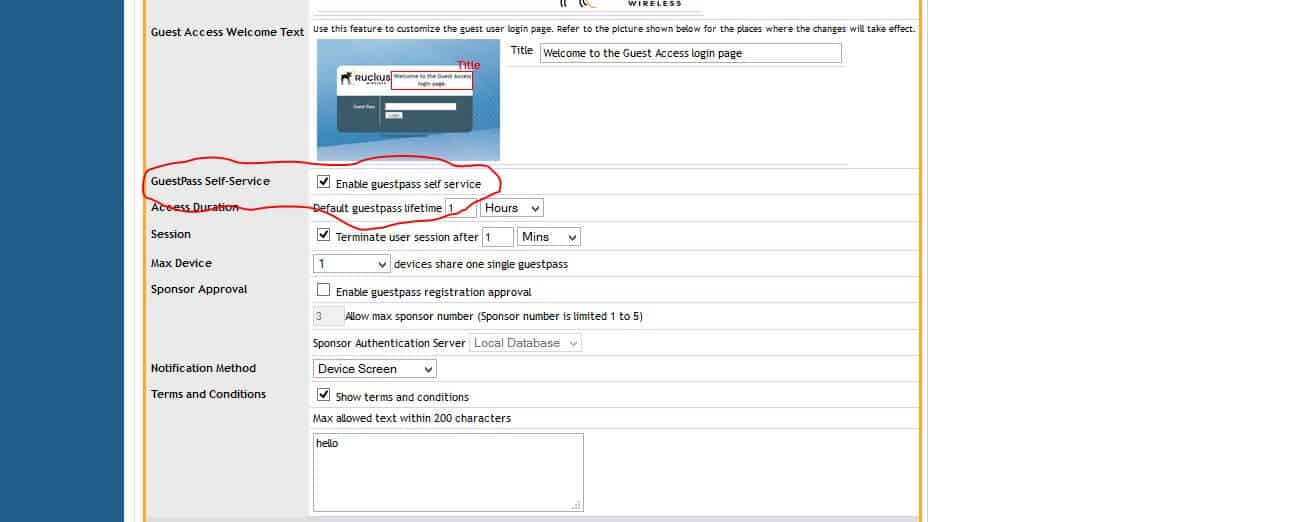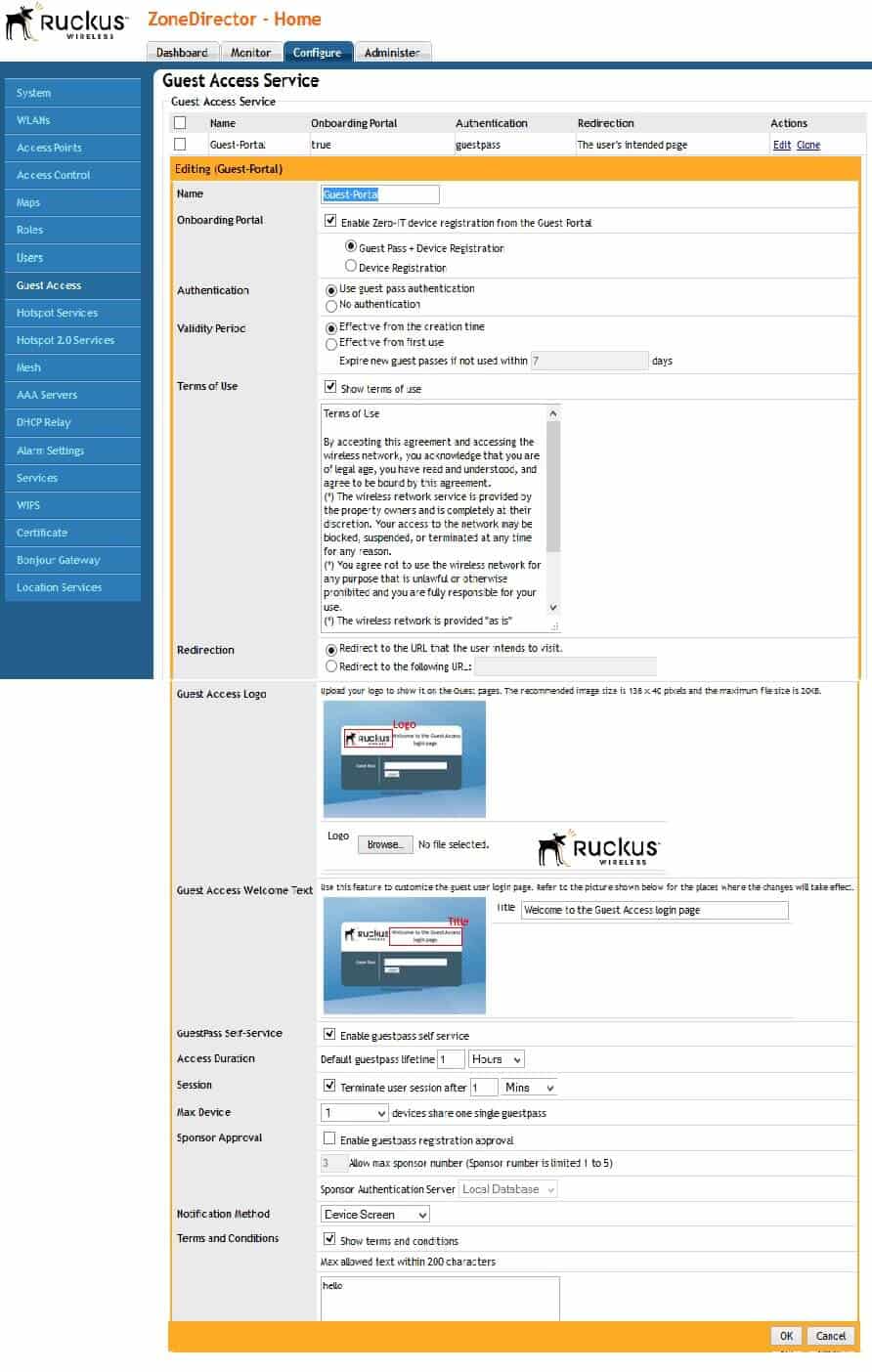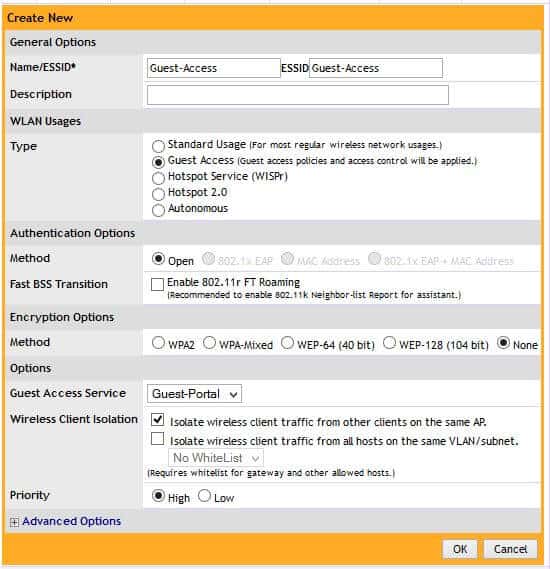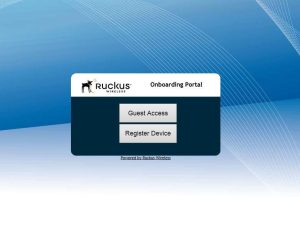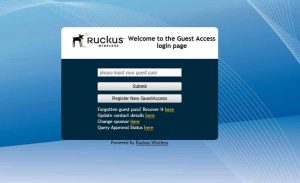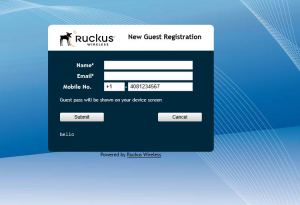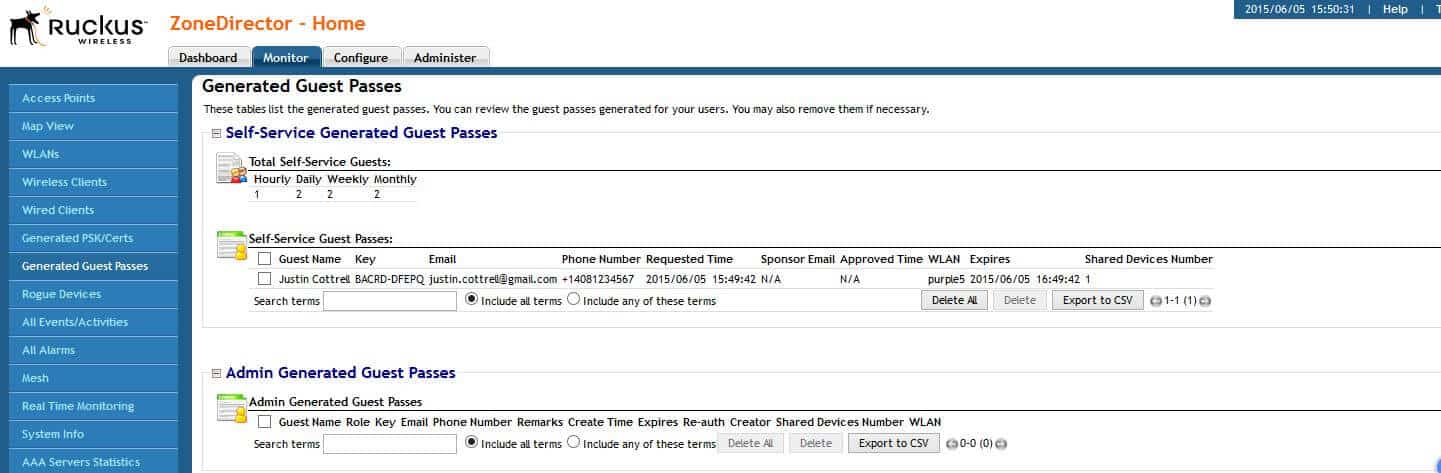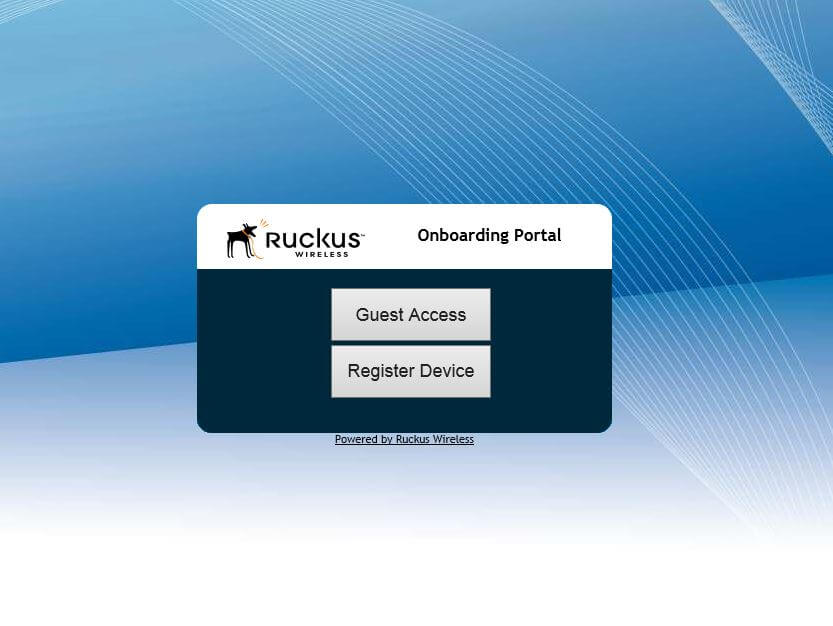
In the latest firmware release for Ruckus Wireless’s ZoneDirector, there is a new feature for self-service guest passes.
Check the release notes first for the 9.10.0.0.218 GA Release before installing.
The Ruckus guest pass portal is Ruckus’s first step in creating an “on boarding” process, allowing administrators to ensure that there is at least some kind of authentication on their guest WLANs. Guest users have the ability to create their own guest pass and the admin can configure many of the options such as expiration, amount of devices that can be registered with this pass, and how the pass is given to the user. For example, you can send the guest pass information through text, email, just show it to them on the screen, or a combination of all. This feature is great and it helps admins authenticate guest users with very minimal intervention.
Configuring Ruckus Wireless’s Guest Pass Portal
First, create a new Guest Access policy. This is located under Configure – Guest Access. Create a new portal.
Now configure the portal page. A few options that are very important are:
- Enable Zero IT Registration from the Guest Portal: Use this if you are also planning to register devices. I was confused by this at first. As you will see you have the option to use guest pass, or register a device. When you register a device you are just using Zero IT as normal to get on the secured network.
- Authentication: Use guest pass for this, since that’s the goal.
- Other options such as Terms of Service and Time Out.
The main box you have to check is the Guestpass Self-Service box. You will then get another whole lot of options that have to do with that process and how to get the guest pass to the user. A few things to note: if you want to text them or send the pass through email, you will need to configure a mail server and/or SMS server in the settings of the ZoneDirector.
There is a small Restricted Subnet access box – it’s kind of hidden. This is very important. If this is used for guest access, more than likely you will want to make sure that guests cannot access internal hosts. This is where that is done…or the Layer 3 access list. Remember, Ruckus does the filtering on the AP, so having to have an access control list on the router is not necessary.
Below is the full Guest Access configuration:
That’s about it for Ruckus Wireless’s Guest Pass portal. Now, create a WLAN to use it for guest access.
So, create a WLAN.
Things to note: Select Guest Access and then select the Guest Access Service portal you just created.
Great! All done! So what happens when you connect?
First you will be presented with the onboarding portal that asks if you would like to use Guest Access or Register a device (Zero-IT).
Select “Guest Access”
On the next screen it will ask you for your guest pass but you won’t have one yet, so create a new pass. You will have the option to query the status. This is if you want to approve of the guests.
On the next screen you will be asked to fill out your information.
And here you go! you have your guest pass, which is valid for the length of time that you configured in the policy. Copy and keep this key. The ZoneDirector will automatically copy the key into the next page for you. Go to Guest Access portal…
You can see the the ZoneDirector copied the key, so you can just hit Submit.
And there we go! We are online! Ruckus does it again with making getting on and managing Wi-Fi even easier. Now we have a built-in onboarding portal.
You can view the Guest Pass and its configurations under Monitor-Guest pass to find out who it was assigned to, when it expires, and you can delete them from here as well.
Ruckus Wireless has done a great job of giving us a simple but effective way to onboard users for guest and/or internal use.