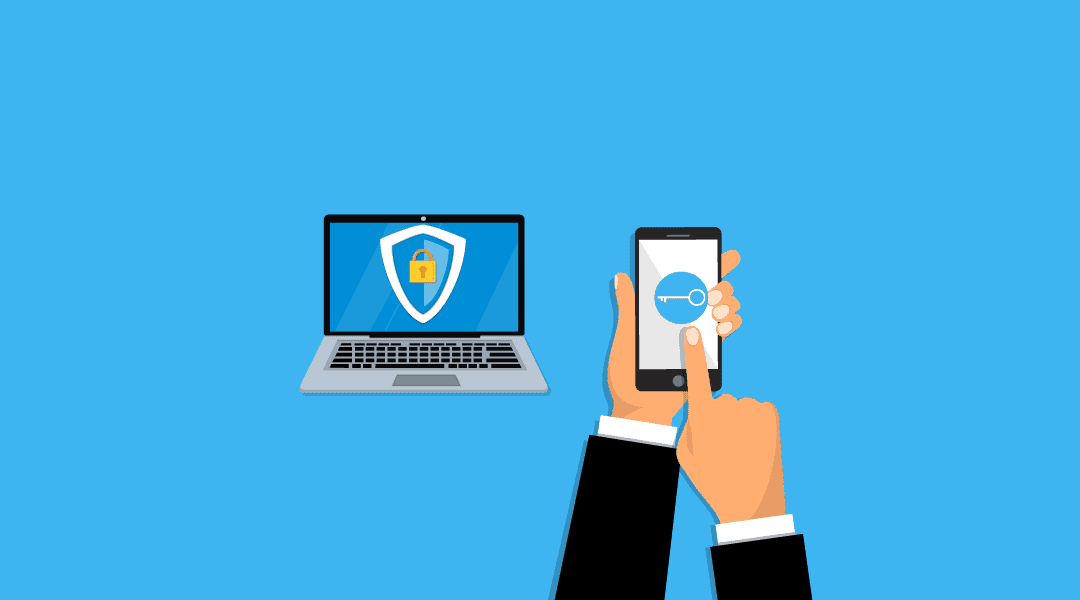
Multi-factor authentication (MFA) has become very important today with the rising amount of cyber-attacks. Passwords and other sensitive information get leaked on the dark web all the time (hello, Equifax) and we’ve had clients whose corporate email addresses were compromised and the bad actor was sending emails directly from their accounts. “Please wire the below account $10,000, please!”
There is a simple tool you can use to help cut down on people logging in as you, both at work and with your personal accounts. That’s MFA.
MFA refers to having at least two separate mechanisms that are used to verify your identity when you authenticate to a system. For example, with many financial websites you log in with a password and then they send you a text message with a code for you to verify. One factor is the password; the second factor is proving you have access to a device that receives your text messages.
Another method of providing a second factor is a secure key generator or an authenticator app on your smartphone. These function by generating a unique code within the app that will confirm that you are who you say you are. It works much like a text message verification, but the code is provided by the app and is in some ways more secure than text messaging.
Using MFA is a key step in the latest best practice to keep your accounts secure. Check out our guidelines on creating strong passwords.
Google authenticator and Microsoft Authenticator are two of the authenticator apps available. This is a quick description of the Microsoft Authenticator app and some of its additional features.
The Microsoft Authenticator is available on iOS and Android as well as various smartwatches. The examples below show the iOS version (but Android’s works very similarly). You can download these apps from the iOS App Store or Google Play Store.
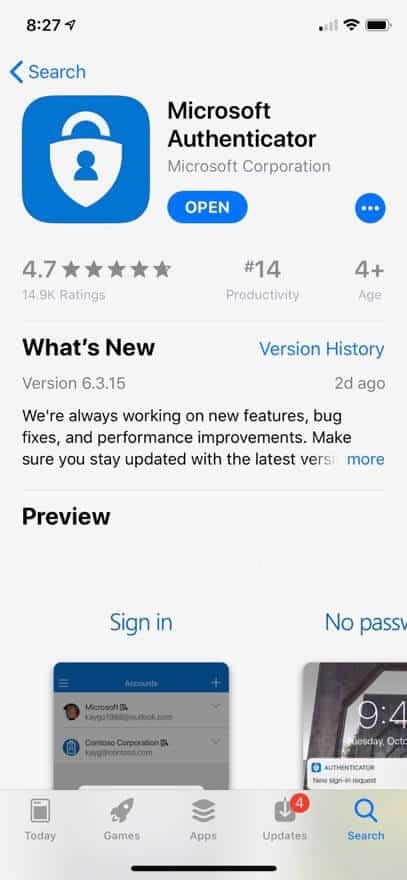
- Personal account: This is what was traditionally a Microsoft Live ID. Examples of the uses for a Microsoft personal account are an Outlook.com / Hotmail.com email address or an Xbox Live account.
- Work or school account: This is an Office 365 / Azure AD account.
- Other: This option would be used for any service that does not support Microsoft’s enhanced authentication mechanism. In fact, most services that say they support Google Authenticator can use this option in the Microsoft Authenticator instead.
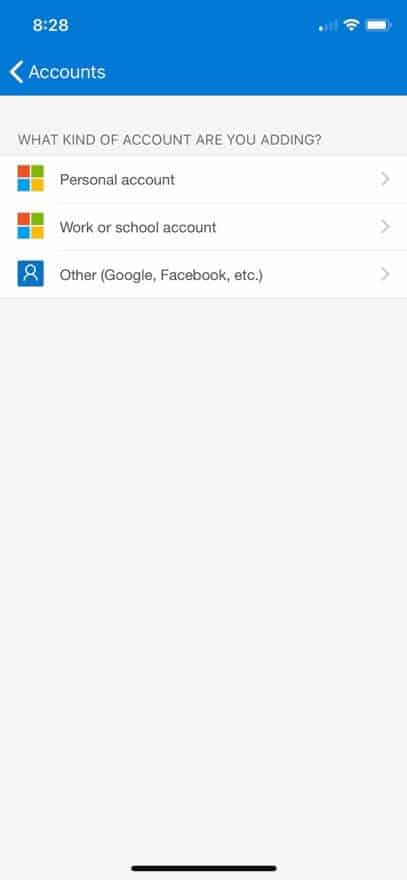
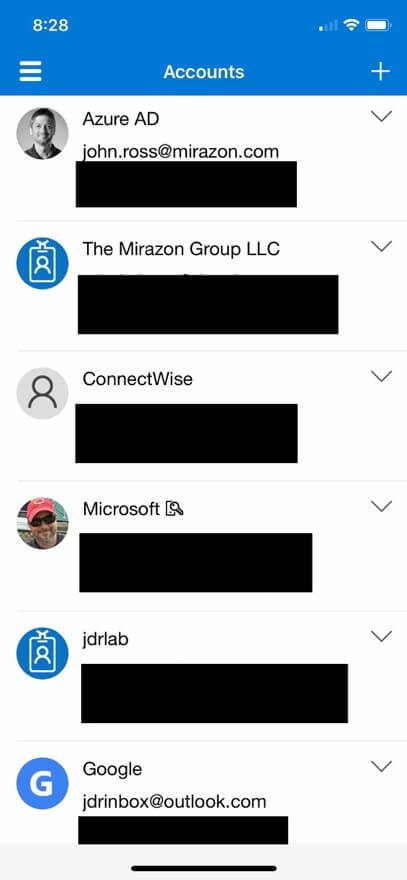
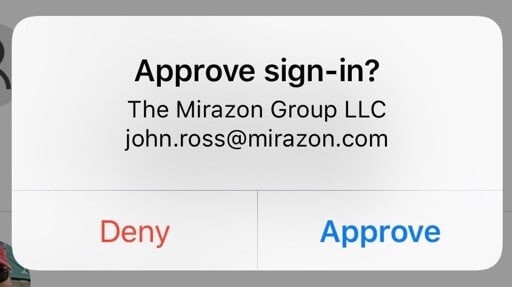
And there you have it! Better security all around.