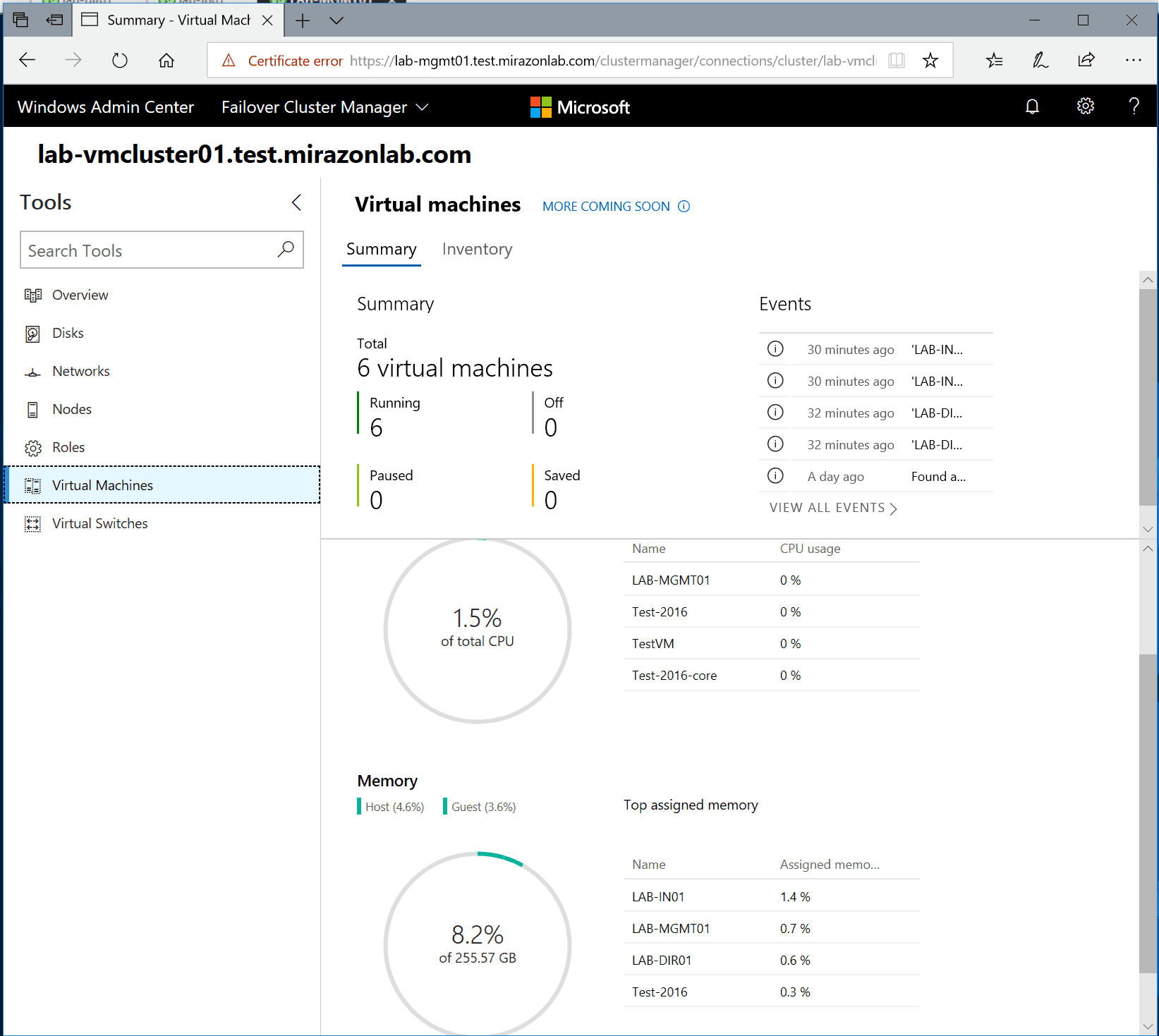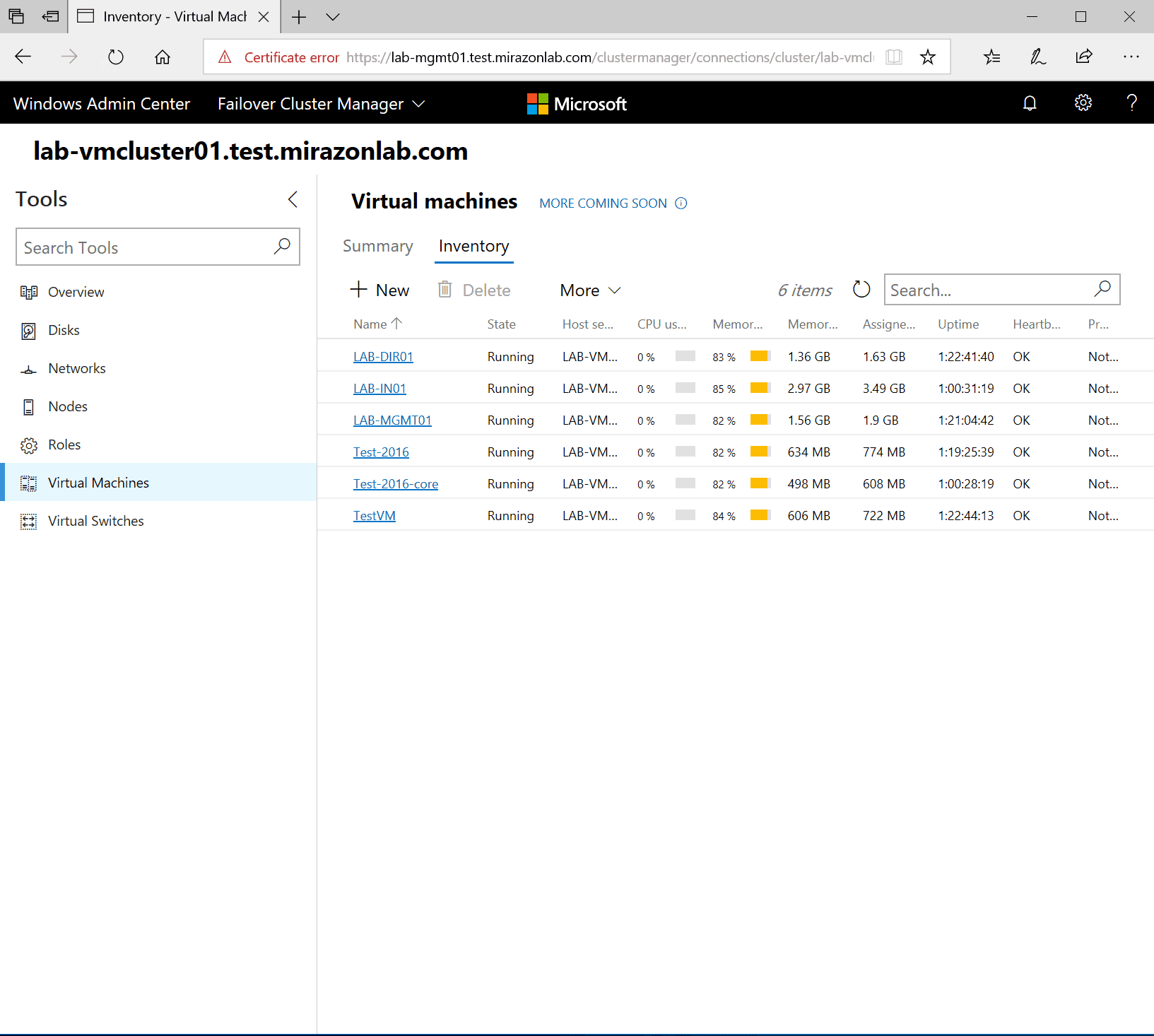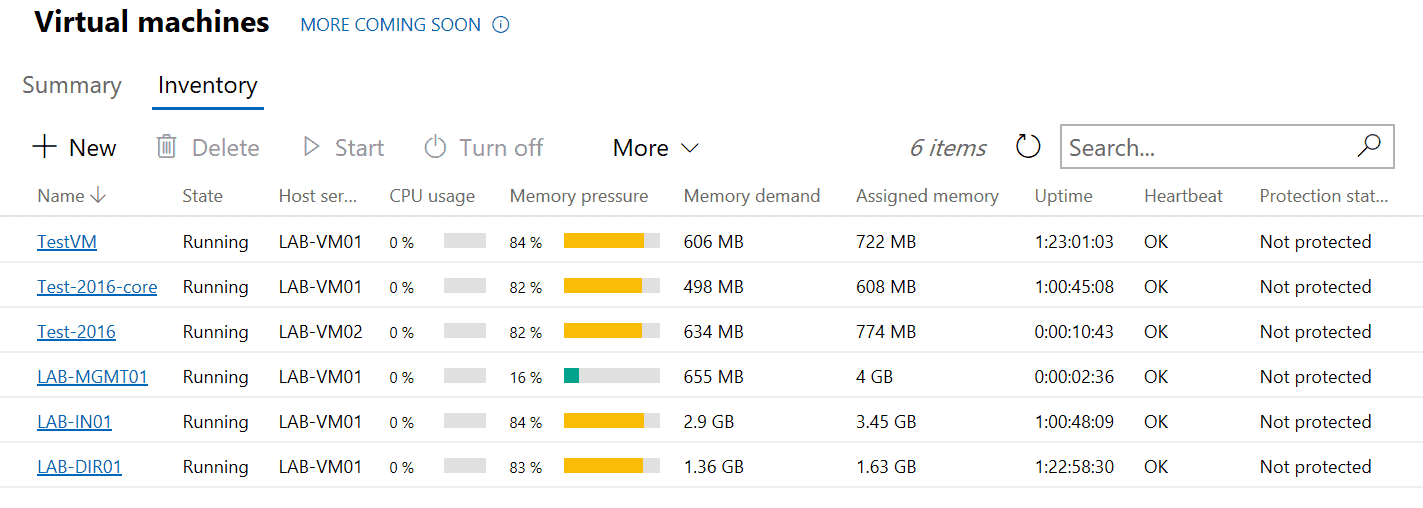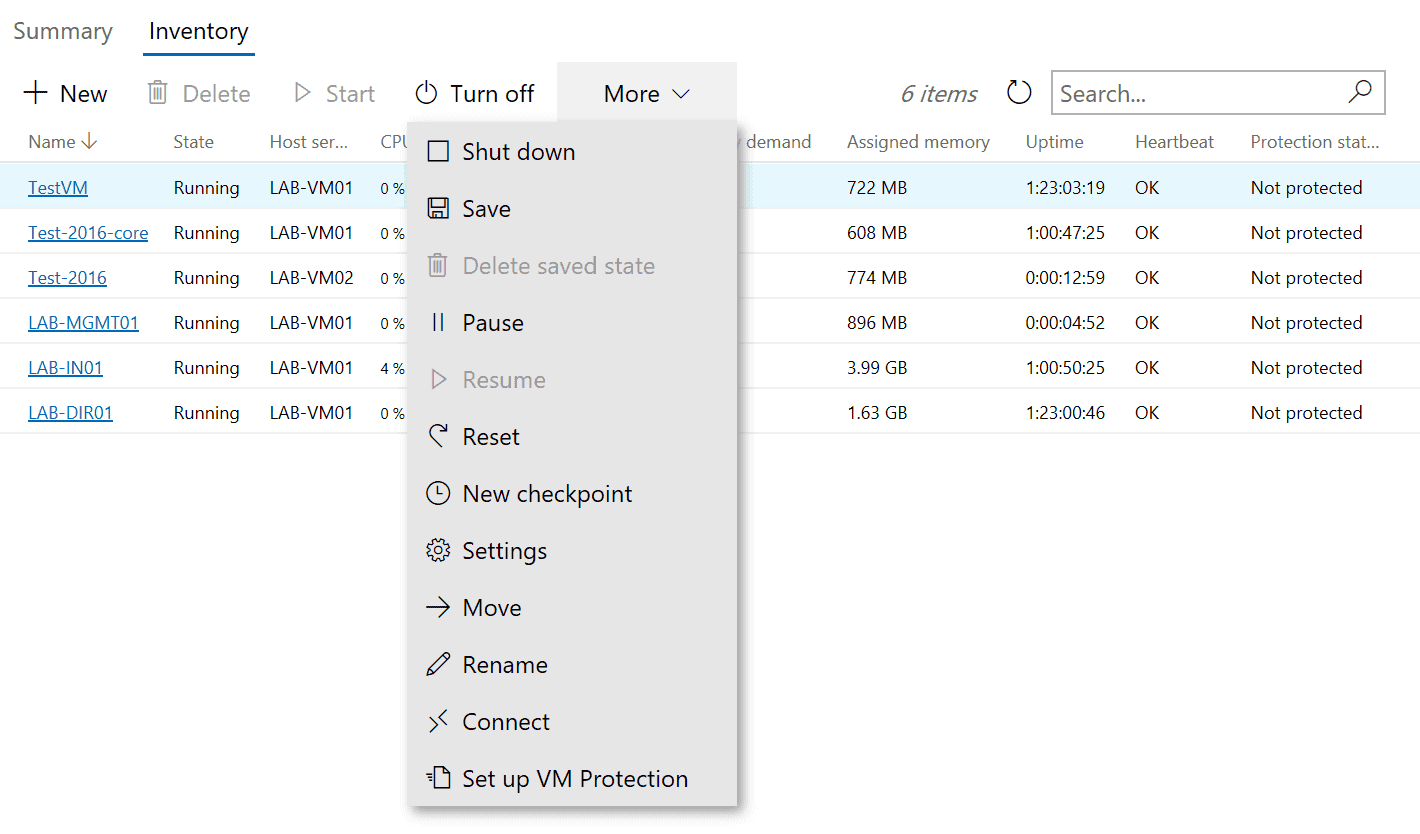Last time I introduced the new Windows Admin Center (WAC) and walked through the simple setup and the Overview. Now let’s comb through the rest of the Tools and what they offer you.
The first is Certificates:
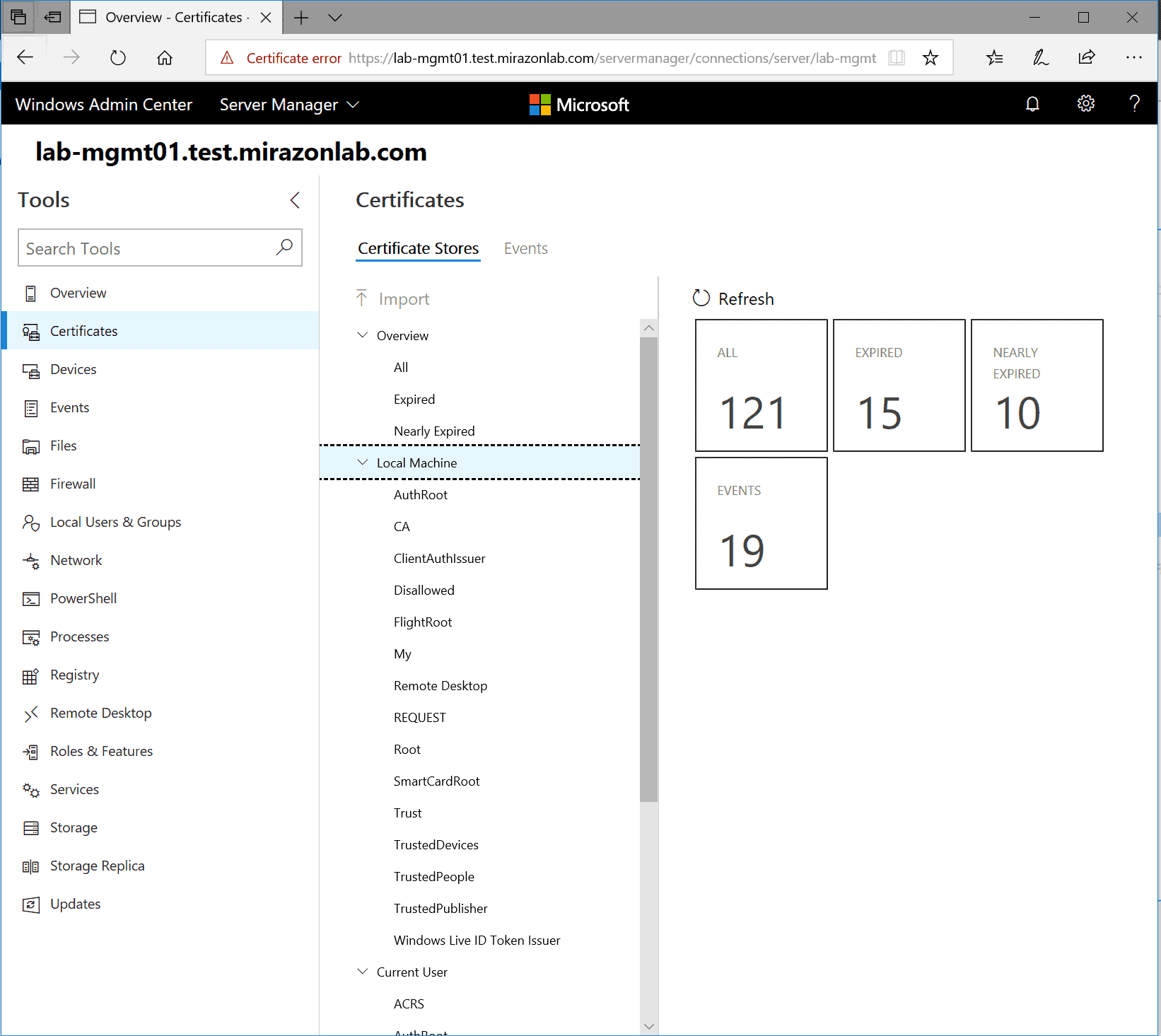
If we click on Devices on the left …
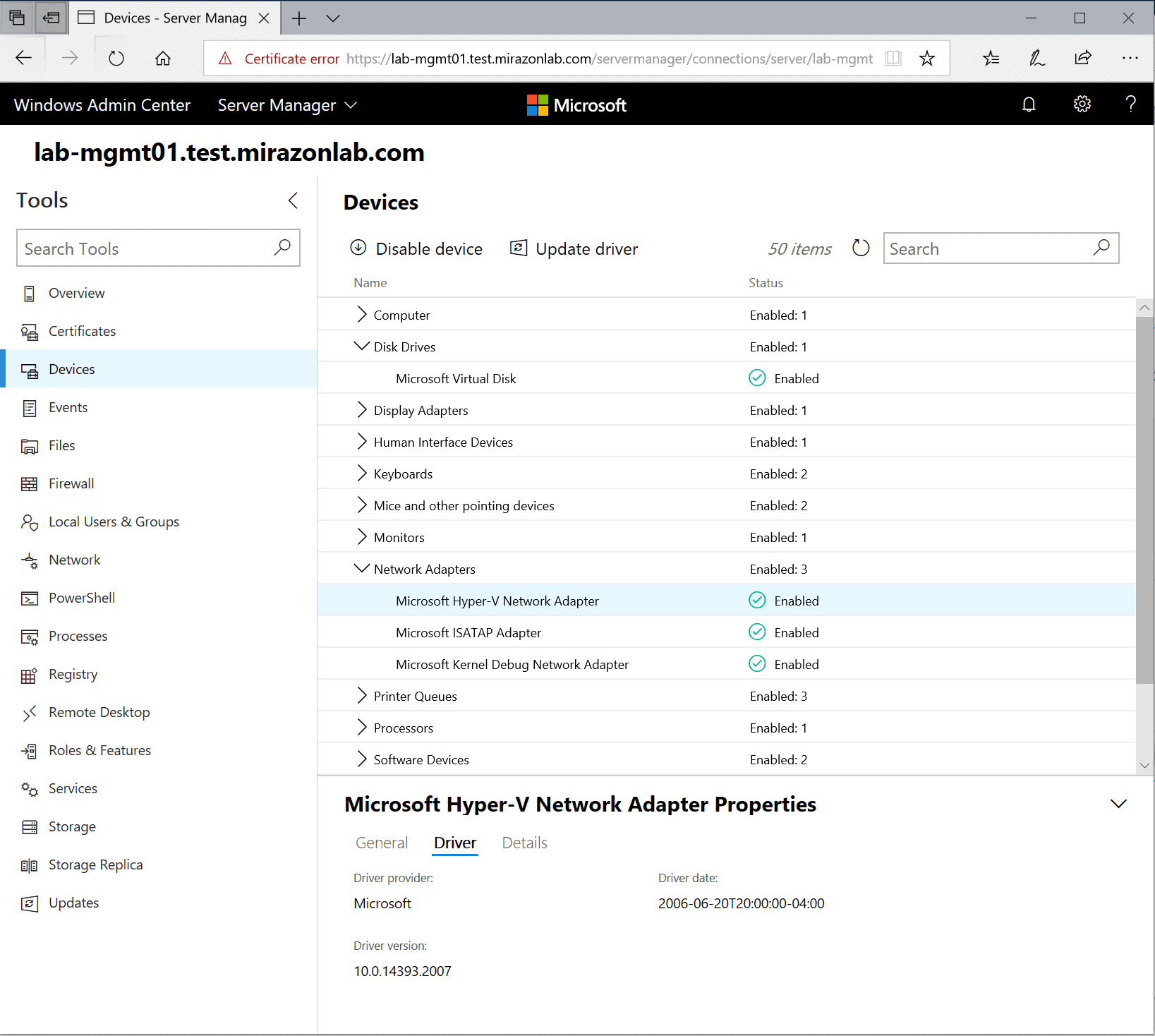
Moving further down to Events gives us a similar treatment:


 Firewall
Firewall
Clicking on firewall gives us high level firewall status. Note, at present you cannot enable/disable the firewall in this UI, but you can edit individual rules.
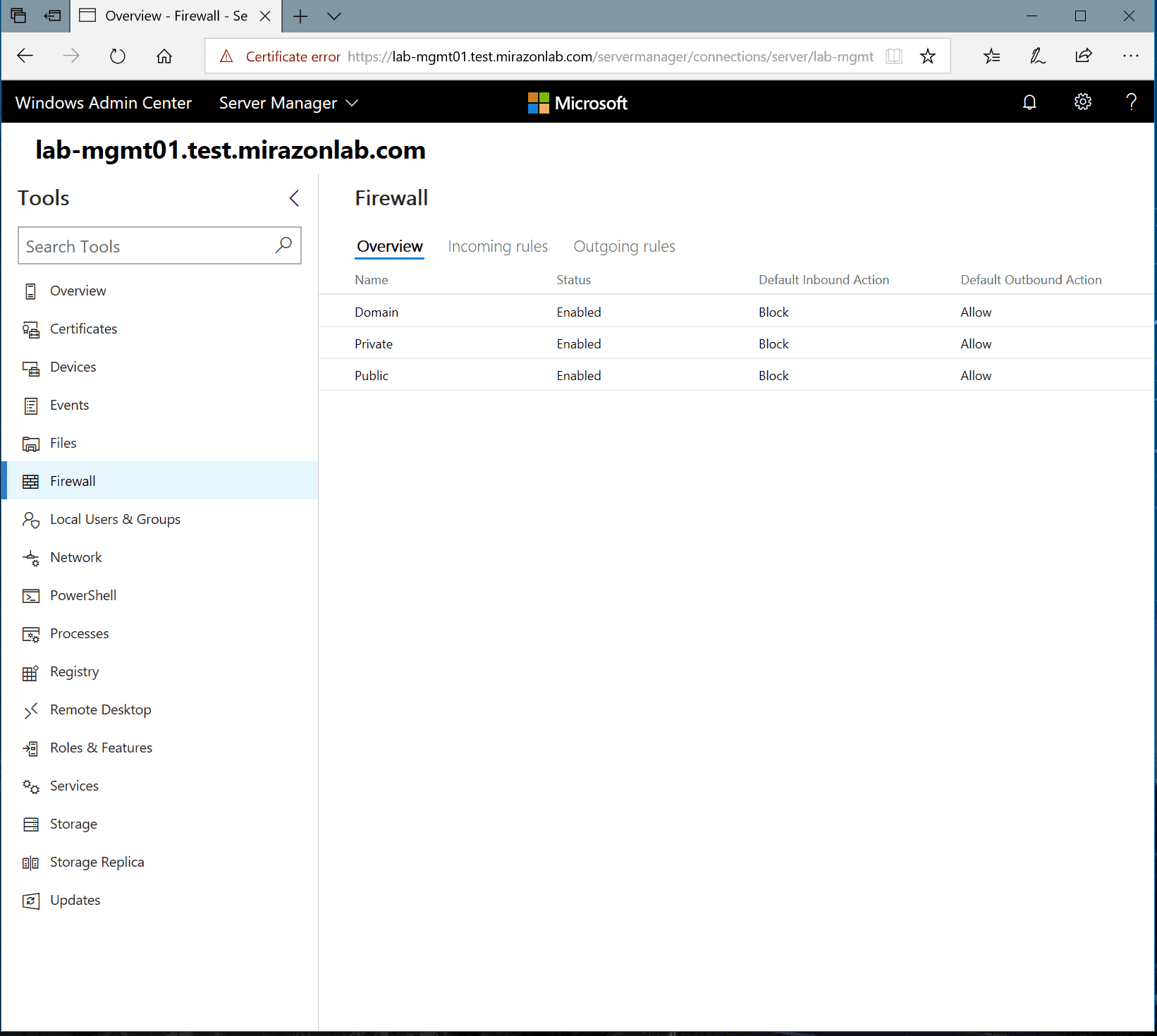
If you click More and settings, you can get full granular control over the rules specifically:
 Local Users & Groups
Local Users & Groups
Local Users & Groups gives the functionality you would expect, the ability to add users, manage group membership and reset passwords.
 Network
Network
Under Network, as expected you get all of your adapters and details of them if you click on one. This screen also shows how you can dynamically resize panels as you want, as I wanted to see all the details at once:

 PowerShell
PowerShell
Moving on to the PowerShell button, it simply opens a PSremote session to the server in question. It is nice for this to be encapsulated in a HTML5 window though.
 Processes
Processes
The processes tab opens what is essentially a remote task manager. You can start and stop processes, see CPU, disk memory handles, and various other features.
 Registry
Registry
Registry opens up, of course, the registry. This isn’t using remote registry, that monstrous security flaw though, it’s all PowerShell and WinRM on the backend, which is really nice. As you would expect you can import, export, modify and delete keys.
 Remote Desktop
Remote Desktop
Remote Desktop similarly opens an HTML wrapped RDP session to the remote host. Obviously, depending on what version of Windows you’re running (Core, etc.) this tab may not be of much use to you.
 Roles & Features
Roles & Features
This is where install and uninstall roles and features. Surprise!
 Services
Services
And similarly, Services shows you services and allows you to Pause and then change logon/recovery and startup type in the settings button.
 Storage
Storage
The Storage section essentially tries to replace Disk Manager, allowing you to resize disks, format them, change the name/drive letter, create new volumes, and do file shares.
 Storage Replica
Storage Replica
If we click on Storage Replica, however, we get an error.
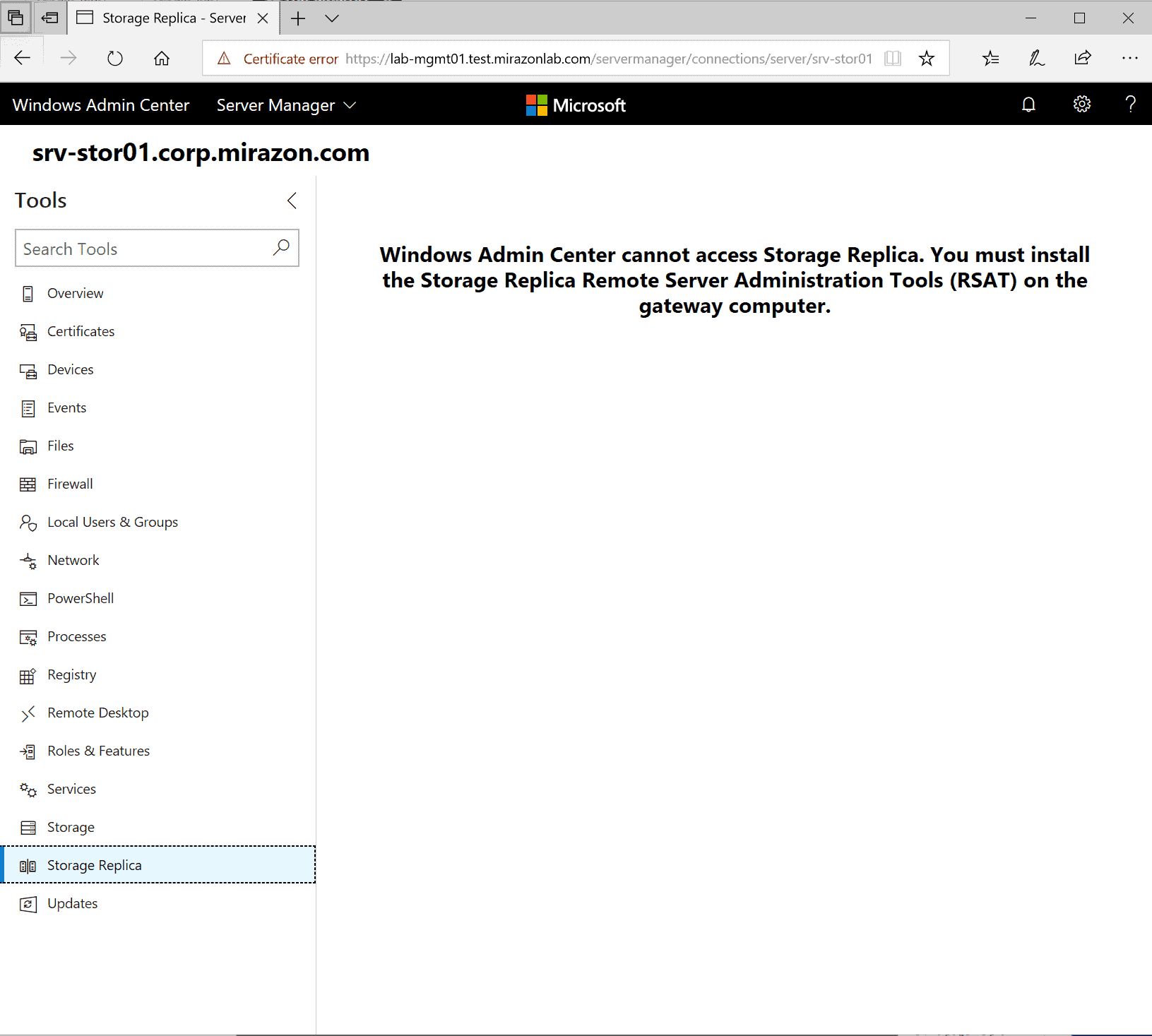
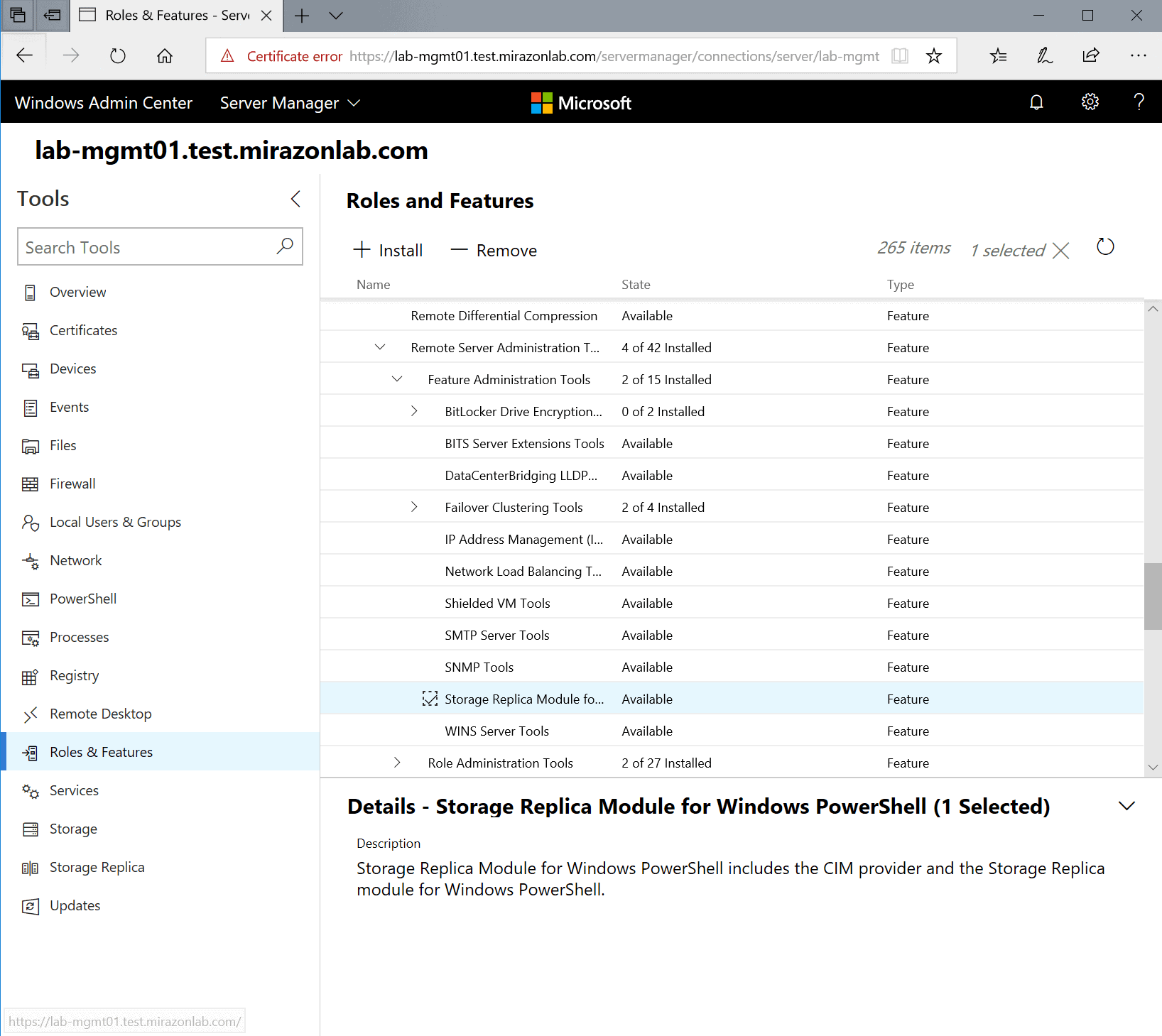
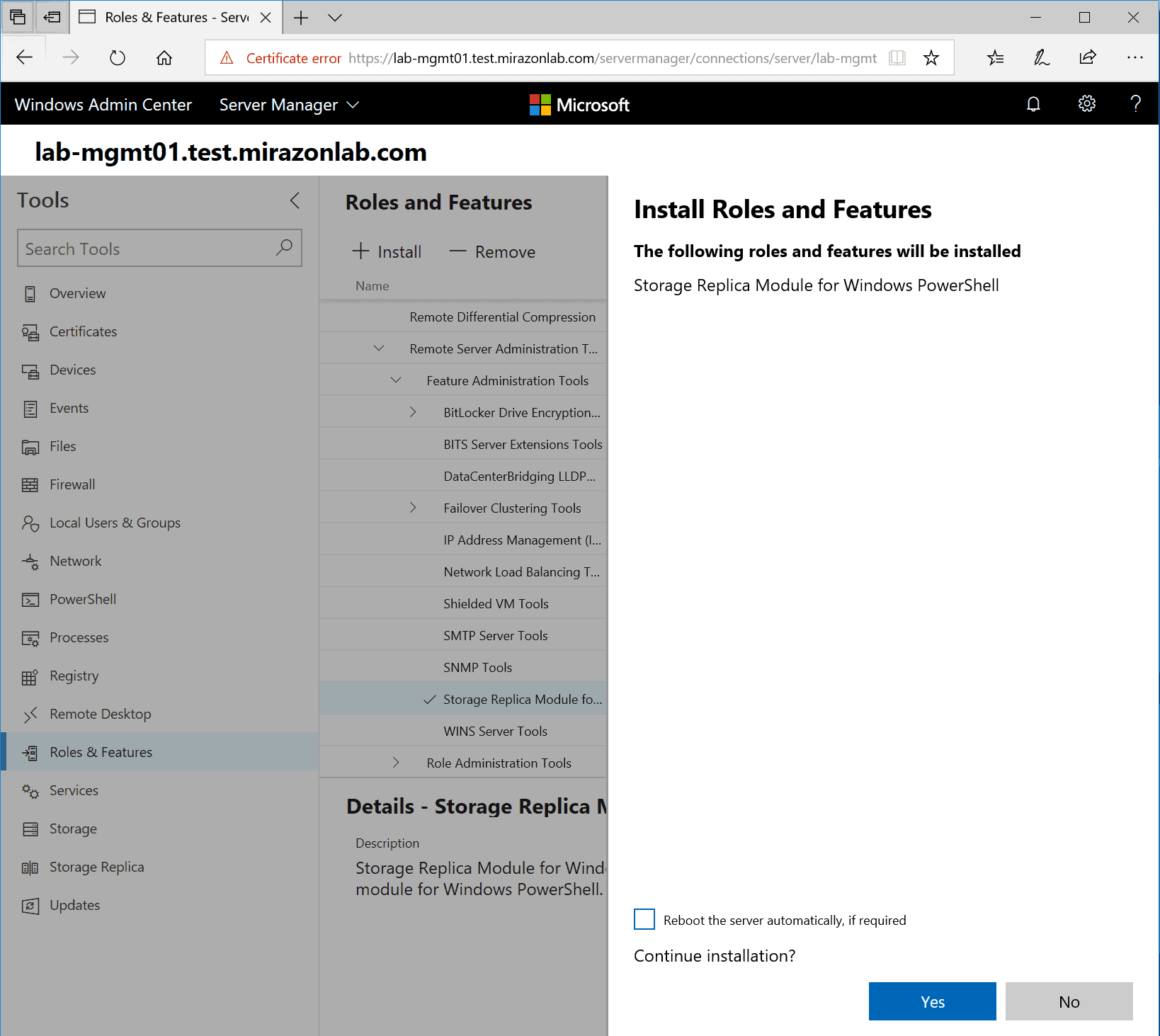
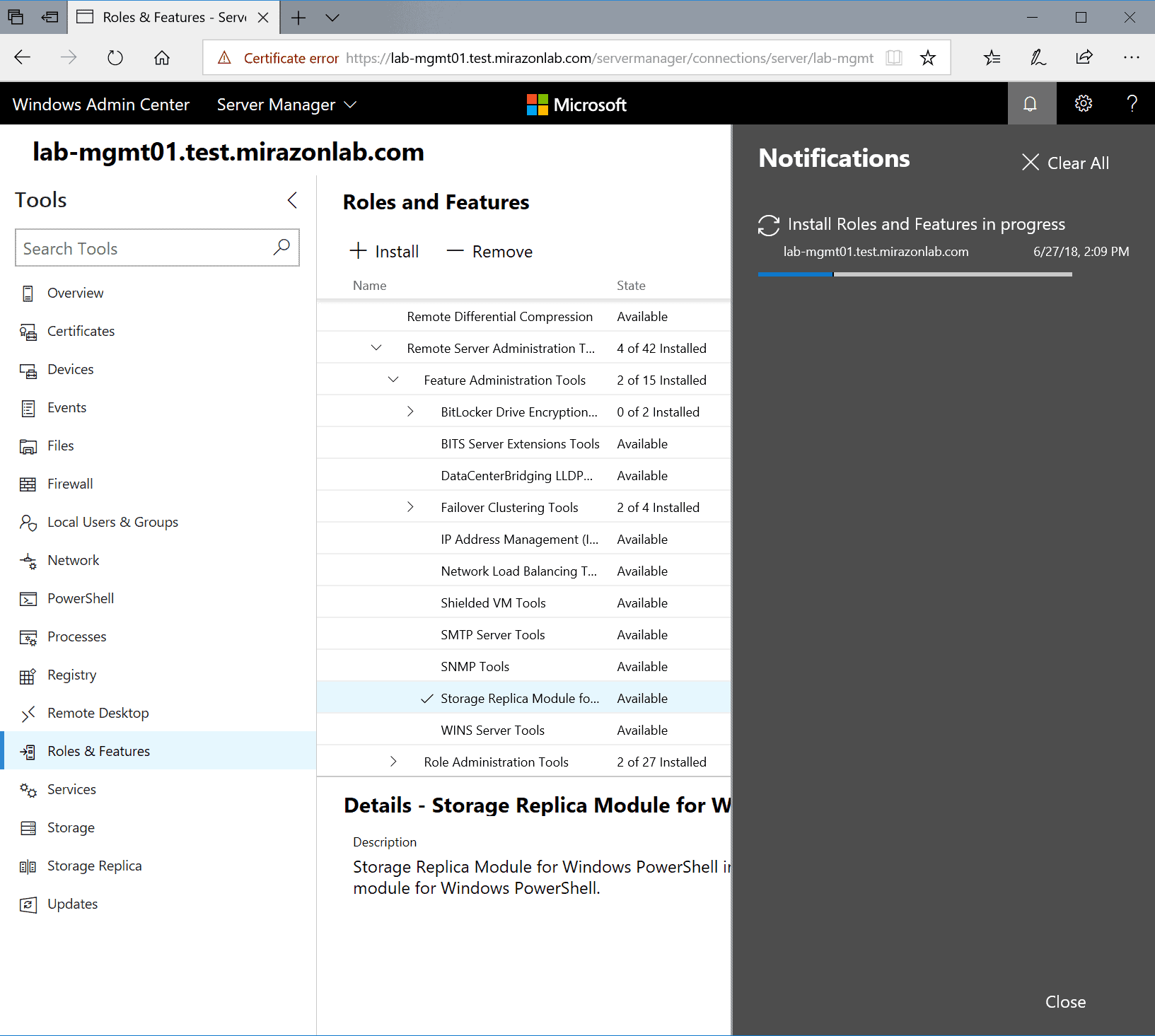
 Updates
Updates
Finally, we can go to the Updates tab to see our updates and install any if we need to.
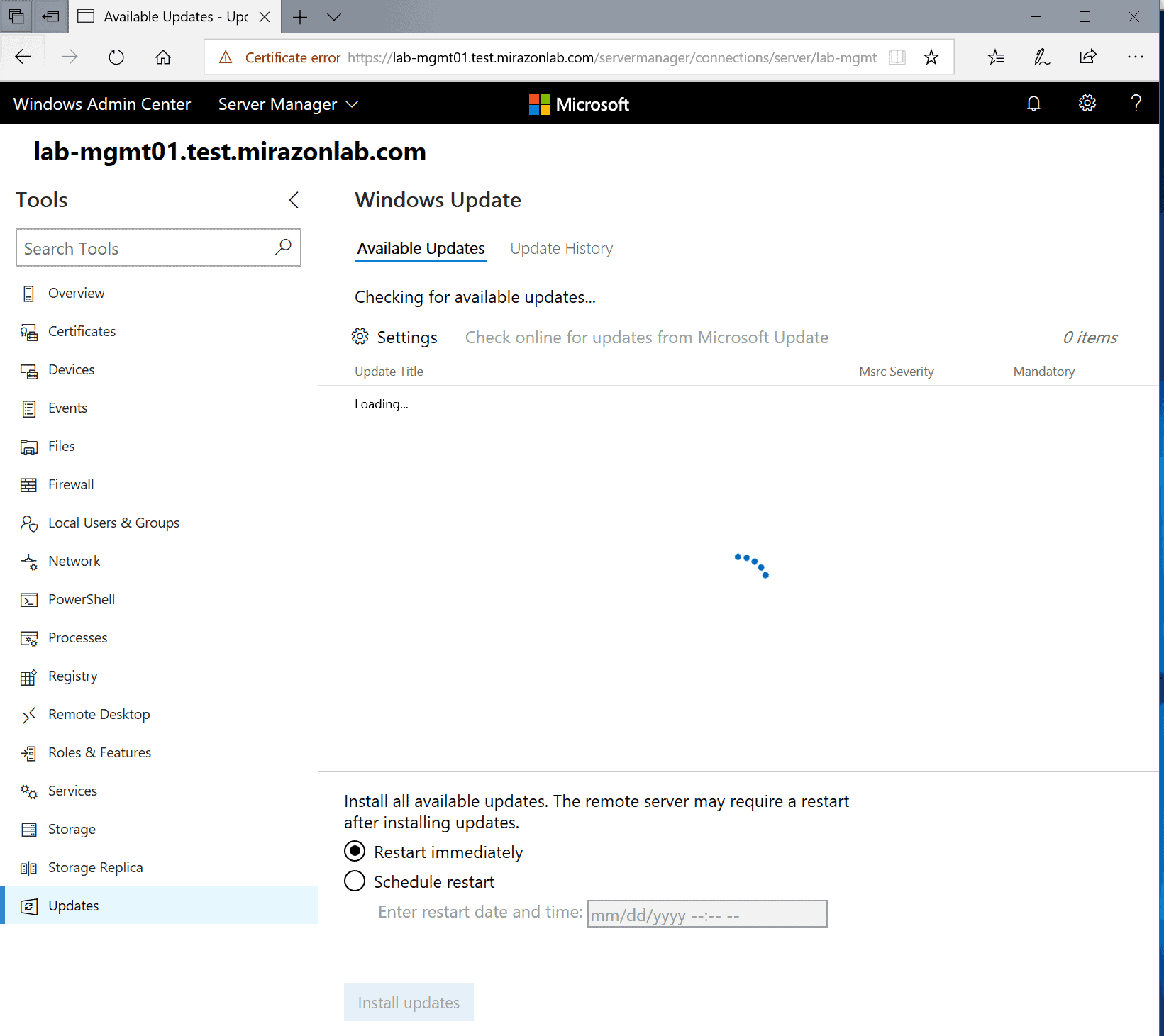
If we click on the Windows Admin center at the top, it takes us back to the summary screen. This gives us a quick view of everything we can add to this system.
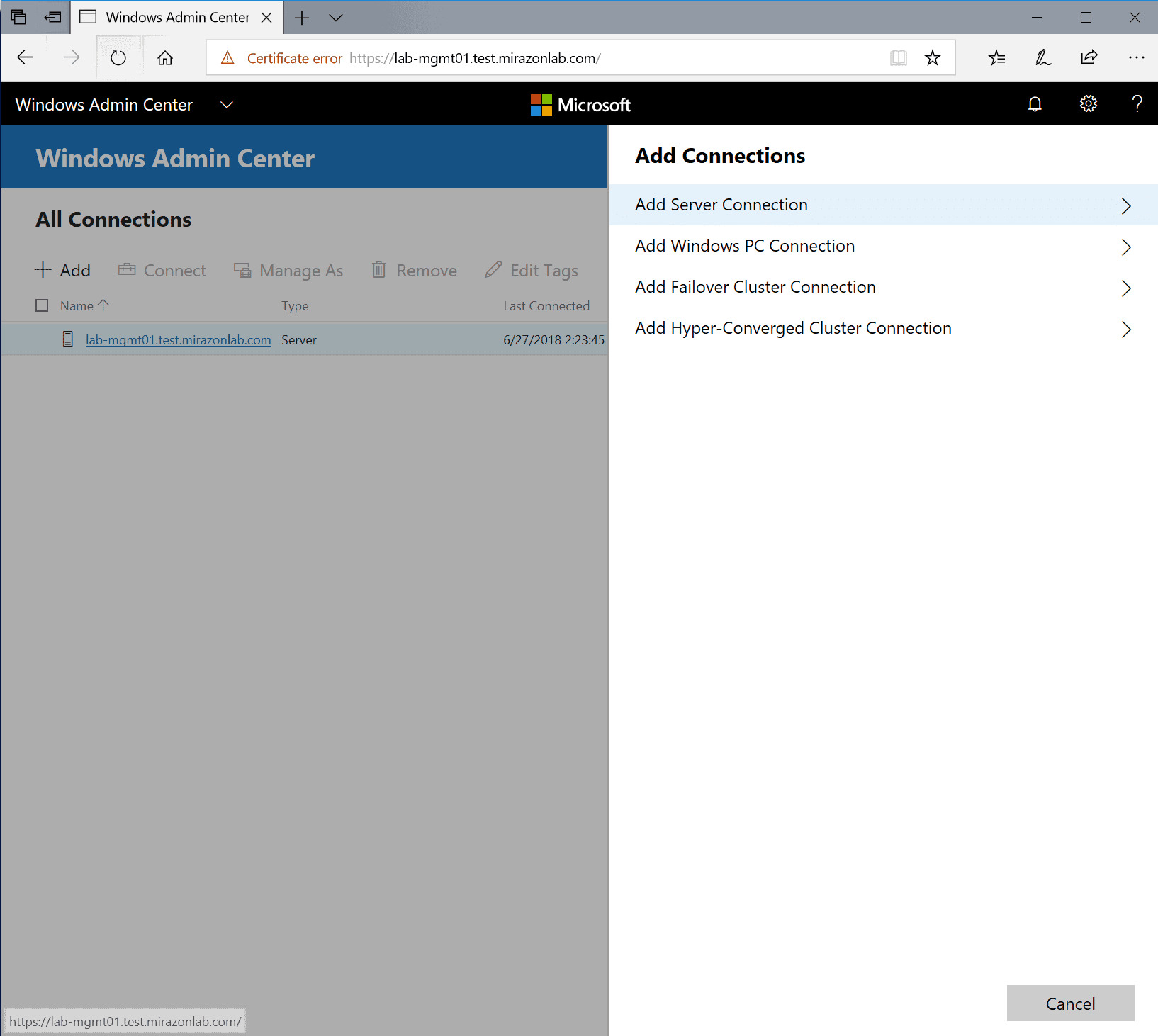
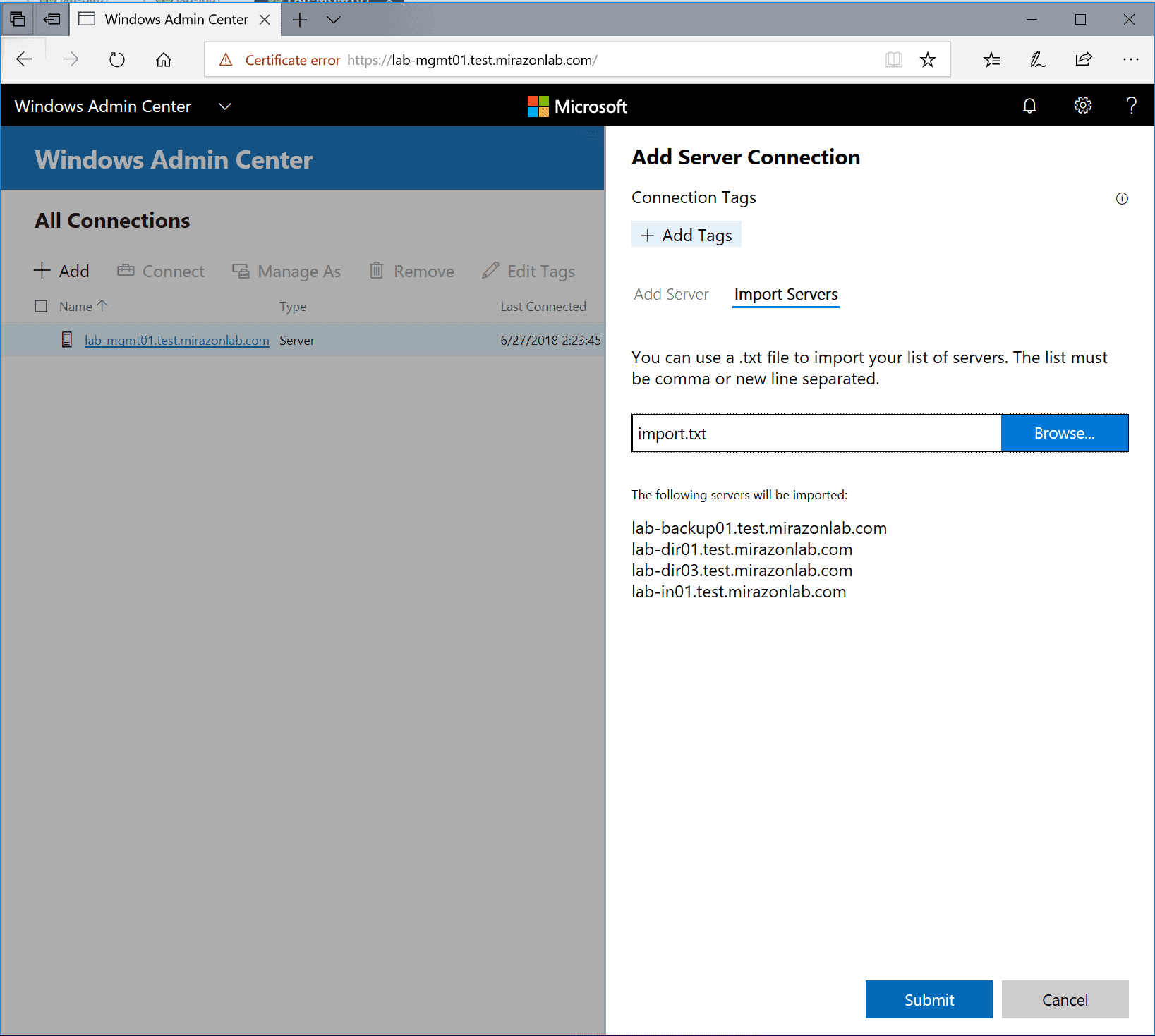
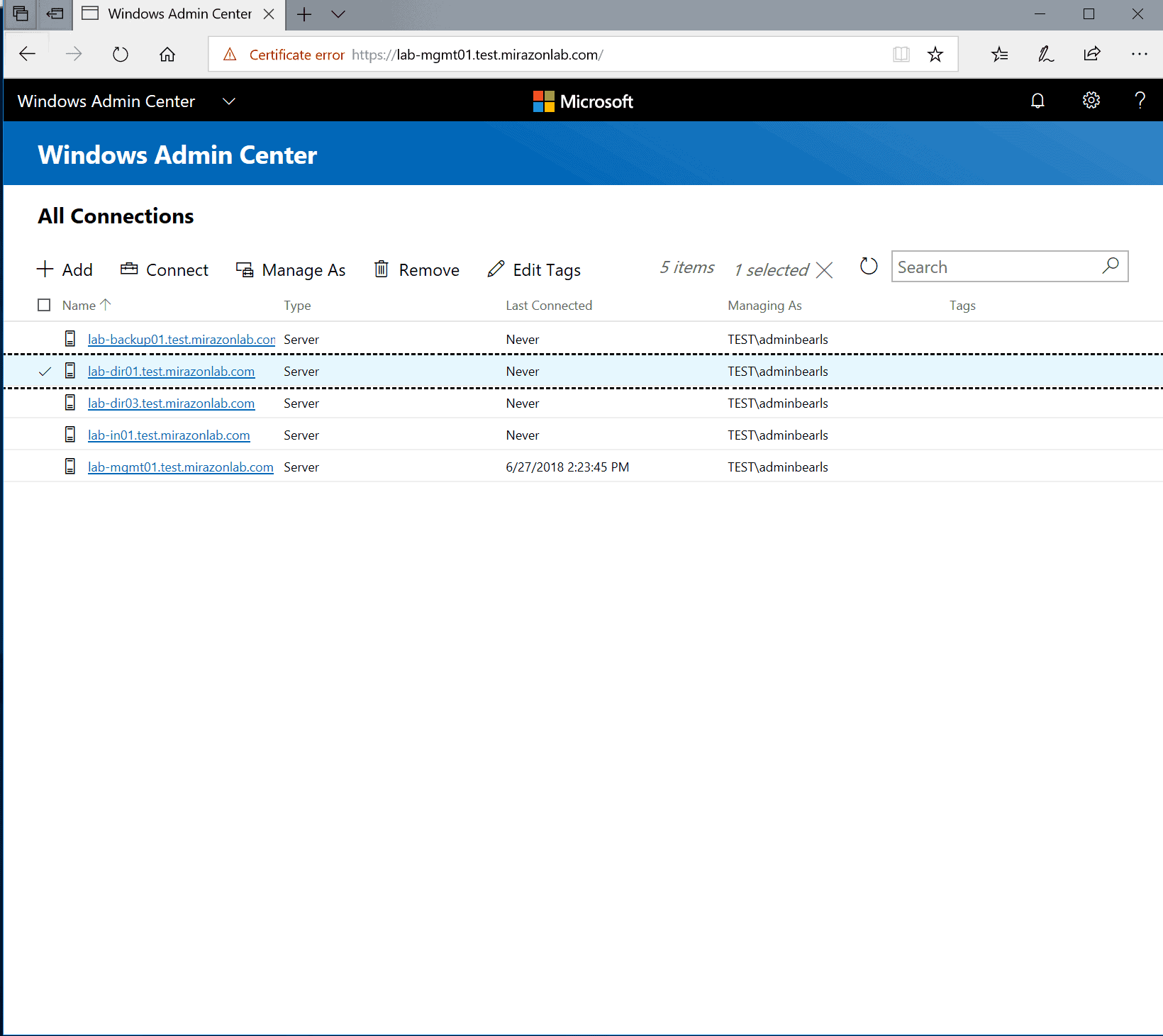
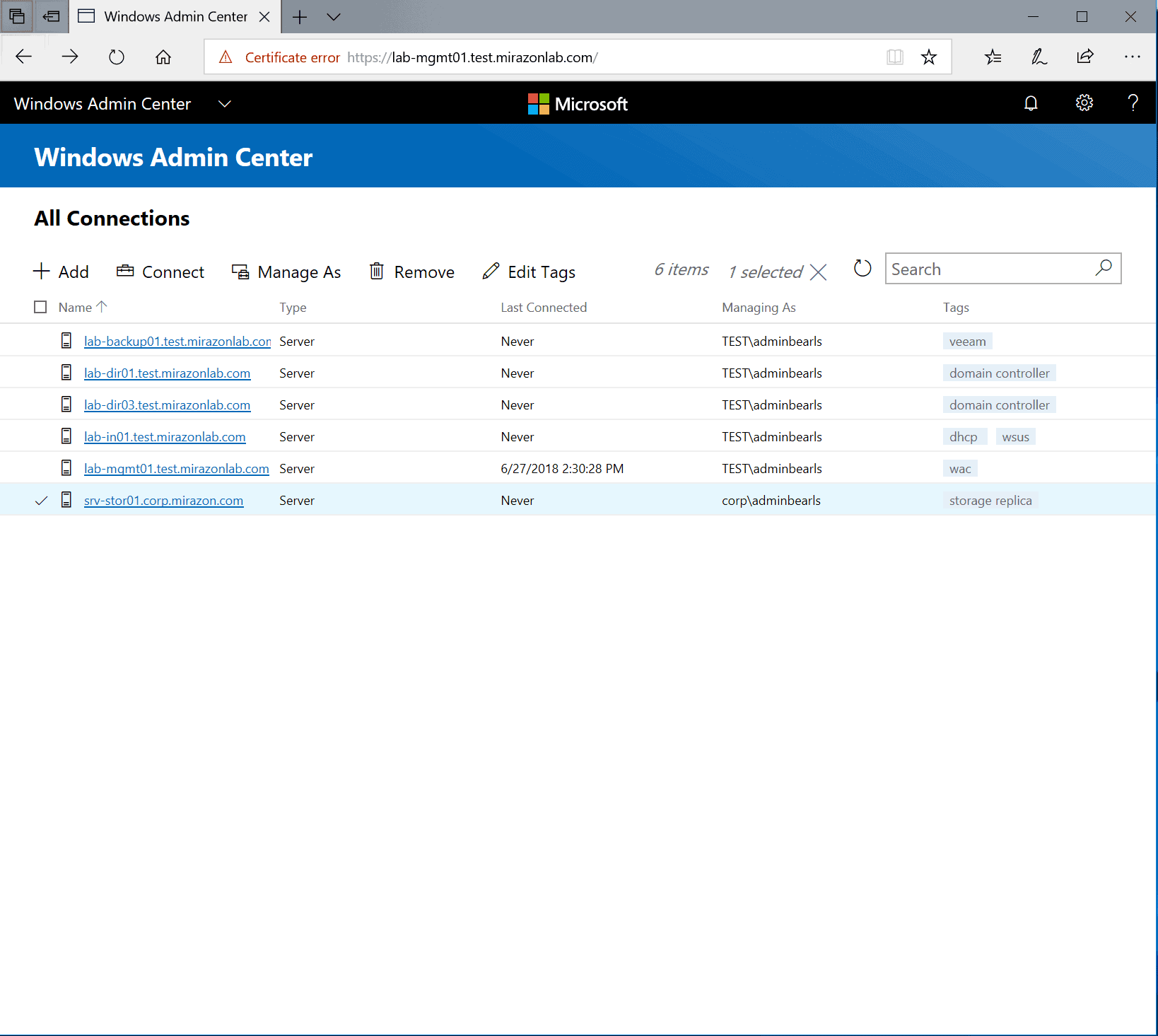
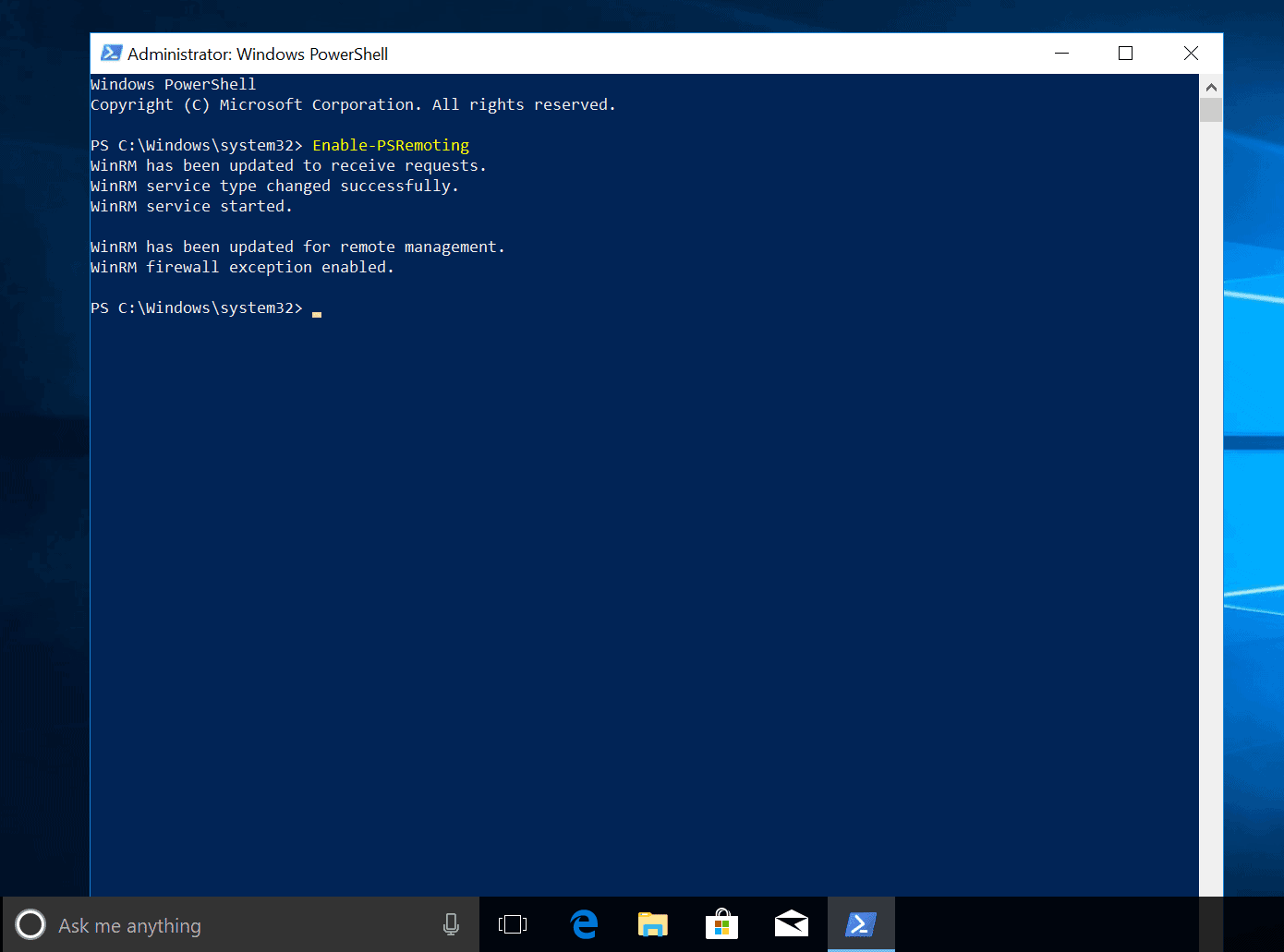
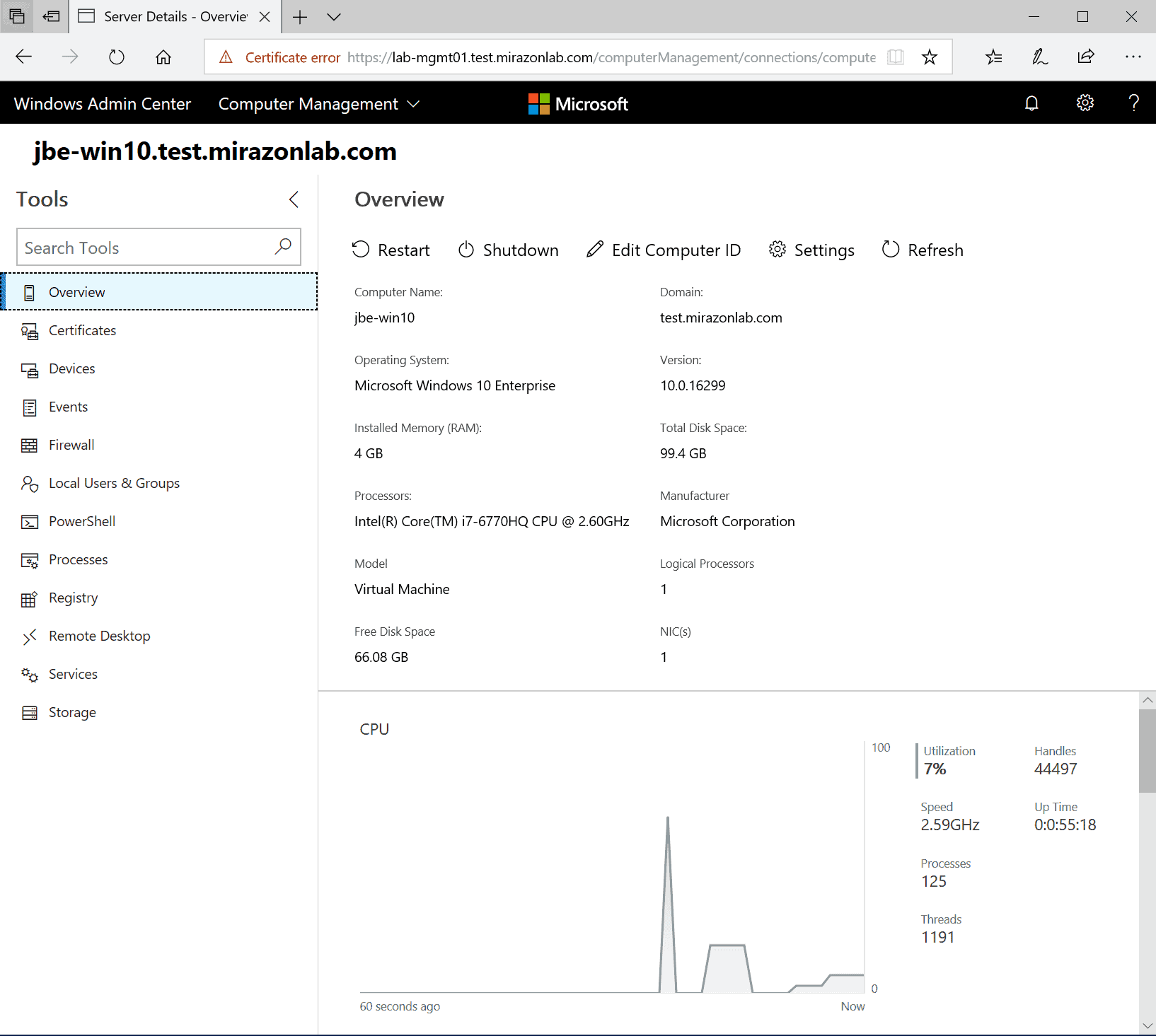
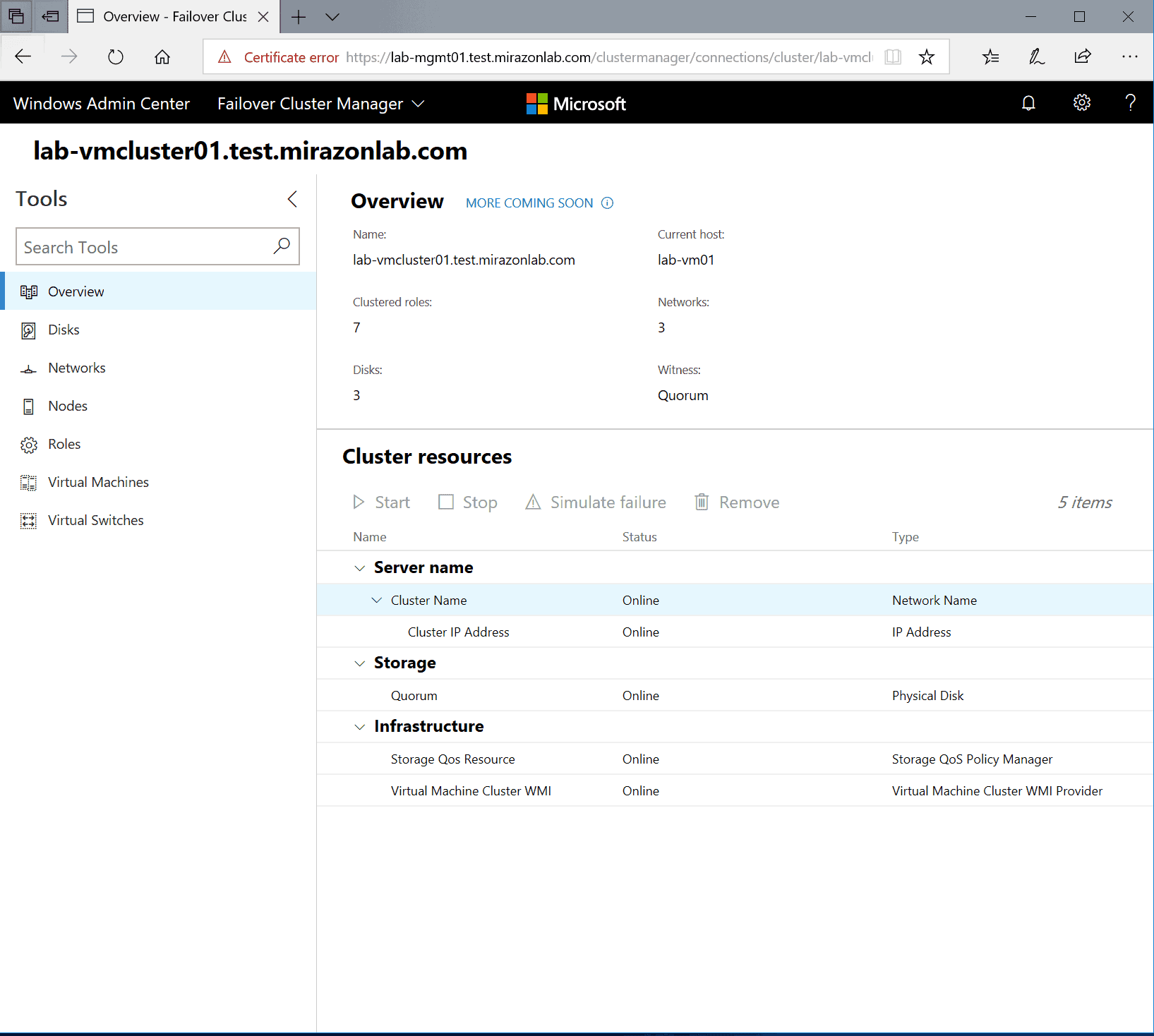
If you then click on Inventory at the top, you get another nice summary screen.
To make it a bit easier to see, I expanded the columns and zoomed in a bit. These machines are using dynamic memory, so you can both see the demand, and the assigned memory to each VM, which is pretty useful if you’re using that feature.
As you would expect, you can shut down, save, pause, reset, checkpoint, move, rename, connect, and change the settings for a VM.
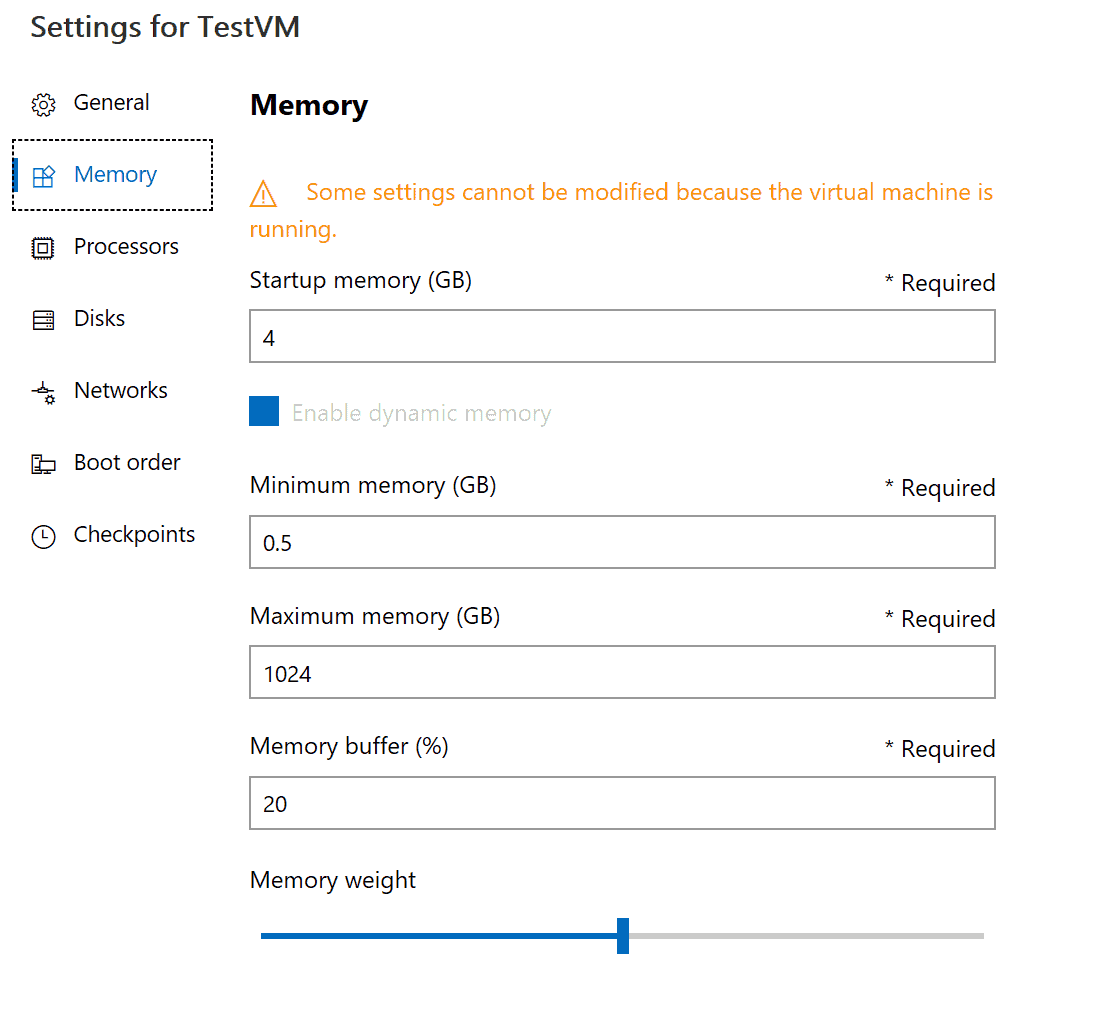
Additional Capabilities and Compatibilities
Is that all? Nope, there’s still more. WAC can also be clustered for high availability using normal failover clustering. The install is slightly different, but it functions in a normal active/passive manner.
WAC can also be installed on a Core box, headless just to allow for the services to be running. This can be on Semi-annual Channel or Server 2016.
This is probably only for Server 2016 and up though, right? Nope, 2012, 2012 r2 can both be configured with almost complete functionality. 2008 R2 can even get partial functionality. It’s doubtful any more management will come to 2008 since it’s almost end of extended support at this point, though.
WAC can also have extensions added to it to manage other things. Currently there aren’t many examples of this, but there it’s an extensible platform open to the world. DataOn, Fujitsu and SquaredUP all three currently have extensions that are live in the wild.
Lastly, and this won’t come as a shock, it can integrate with Azure AD for authentication if you just want to use it to manage your cloud-based VMs/apps.
This UI can do a LOT of stuff, on any browser. It’s probably expensive though, right? Nope, it’s completely free.
The app does occasionally have a bug or two. During the course of this blog at one point I told it to start loading a whole lot of consecutive remote windows and then clicked off before it finished any of them. After the ninth or tenth false start (my doing), it seemed to almost lock up. I had to close the webpage and re-open it. It is a relatively new software, after all, so a few of those every once in a while isn’t unexpected.
Also, don’t forget, new versions are released monthly. That means that new features are always going to be on their way, with fixes … and probably additional bugs. But hey, it’s a developer’s world, we just fix the pipes.
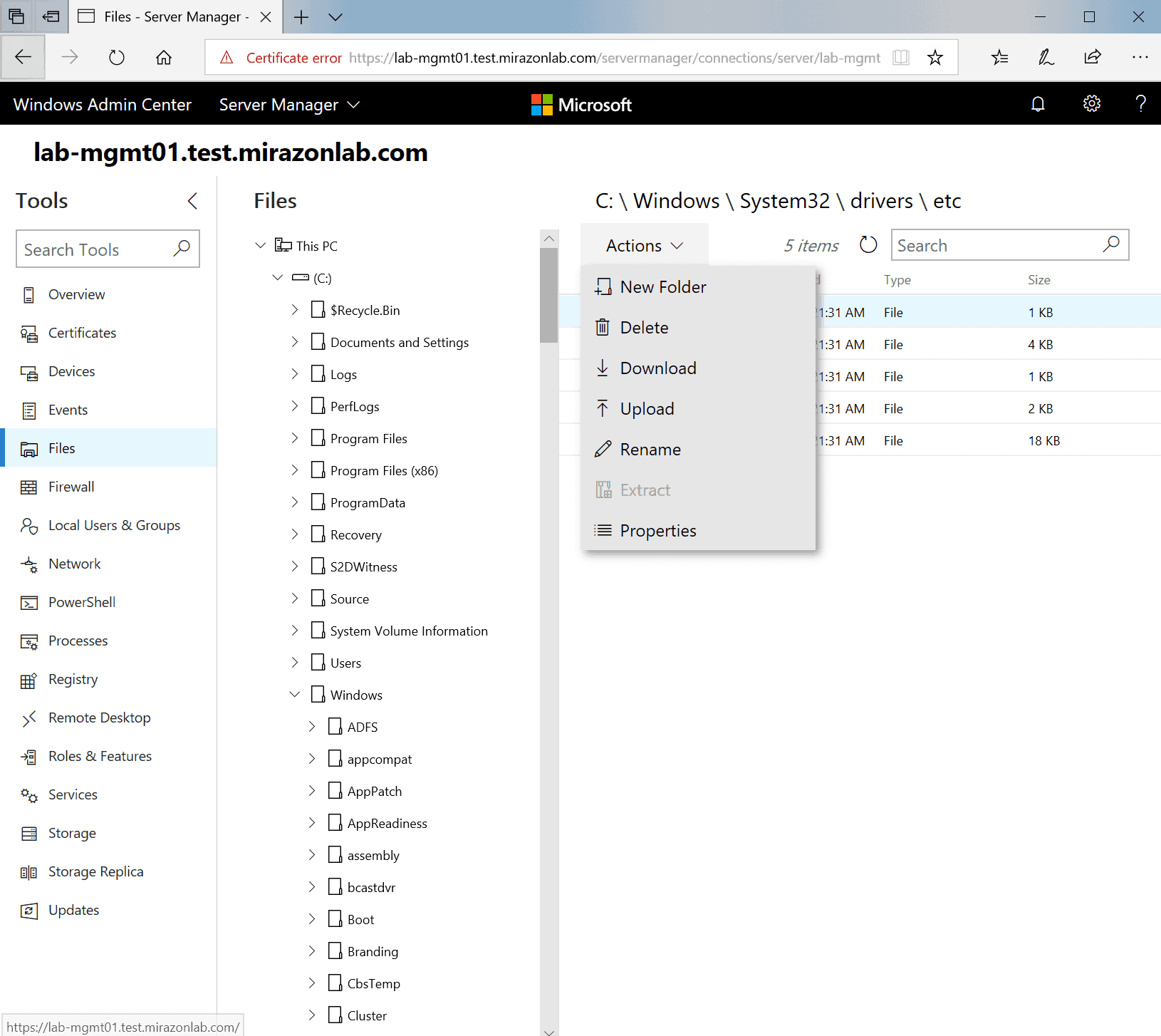 Firewall
Firewall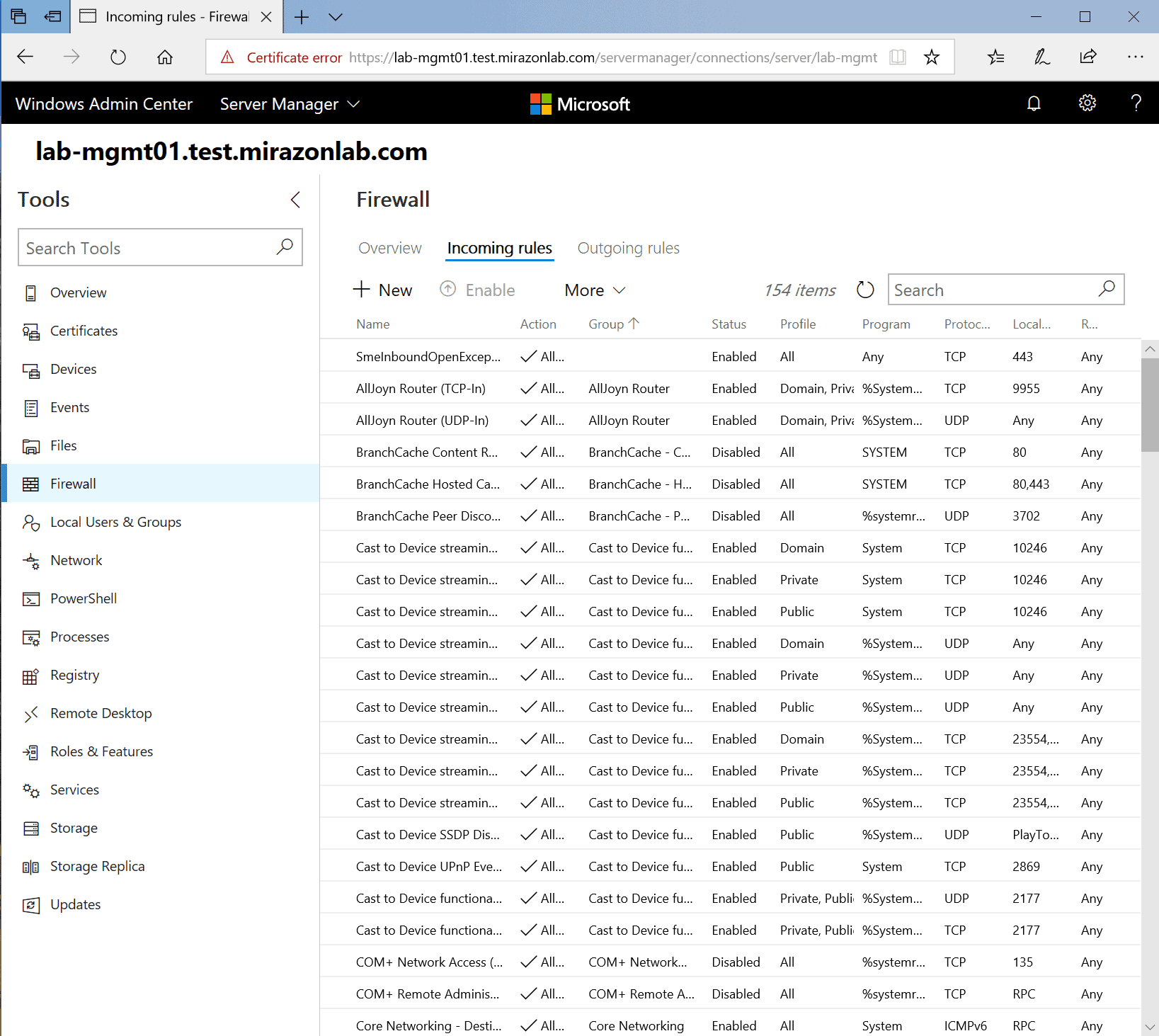
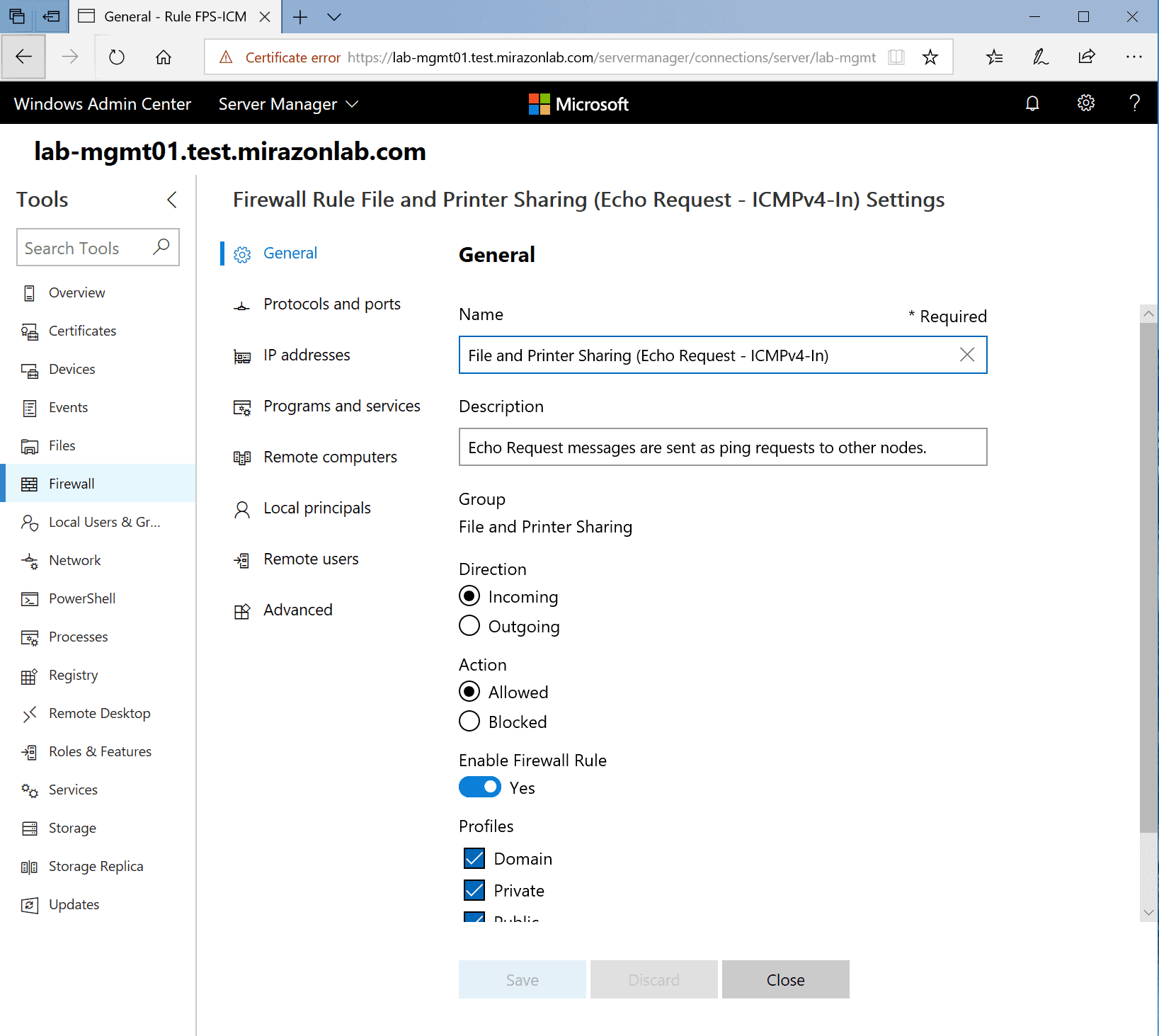 Local Users & Groups
Local Users & Groups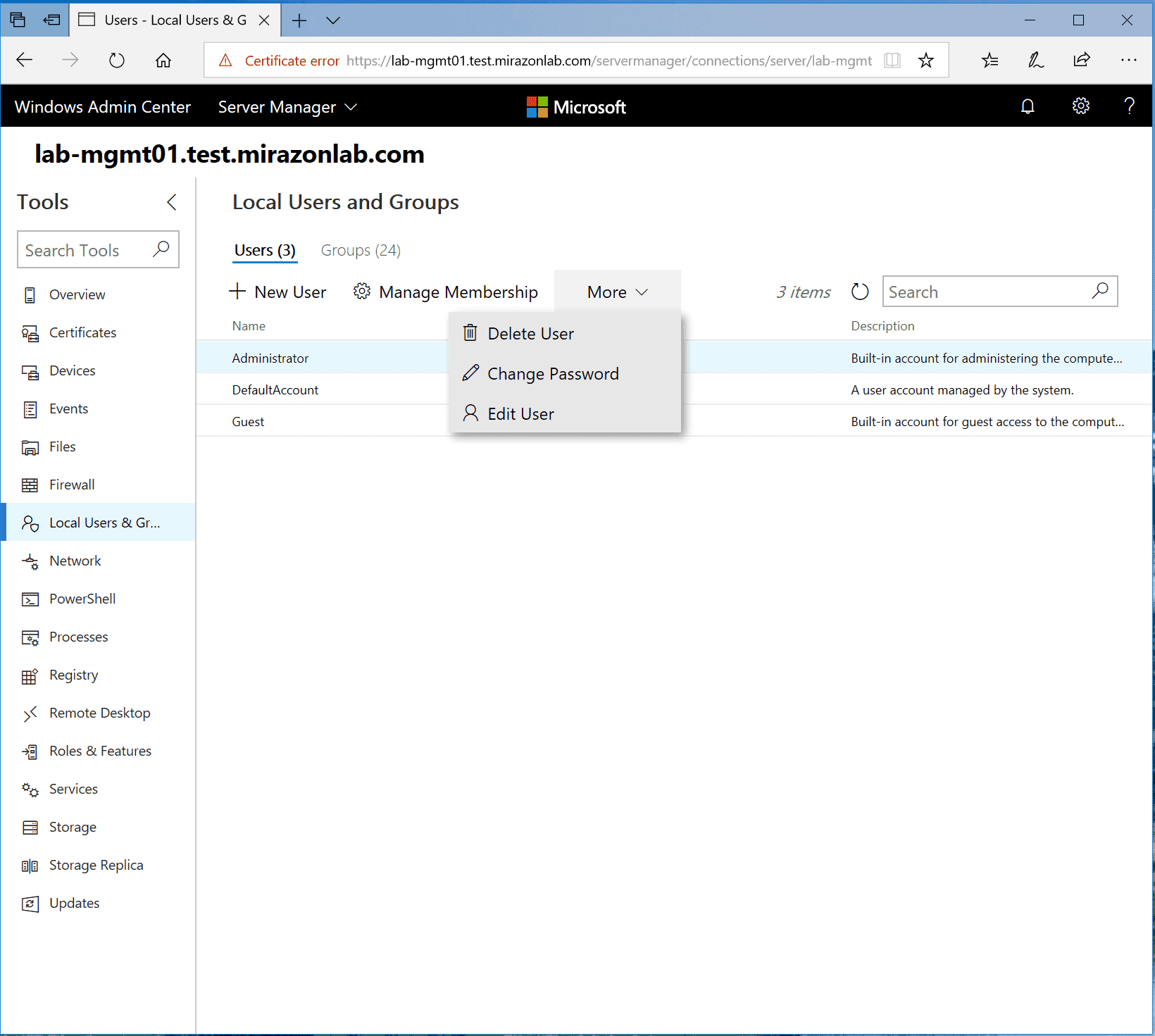 Network
Network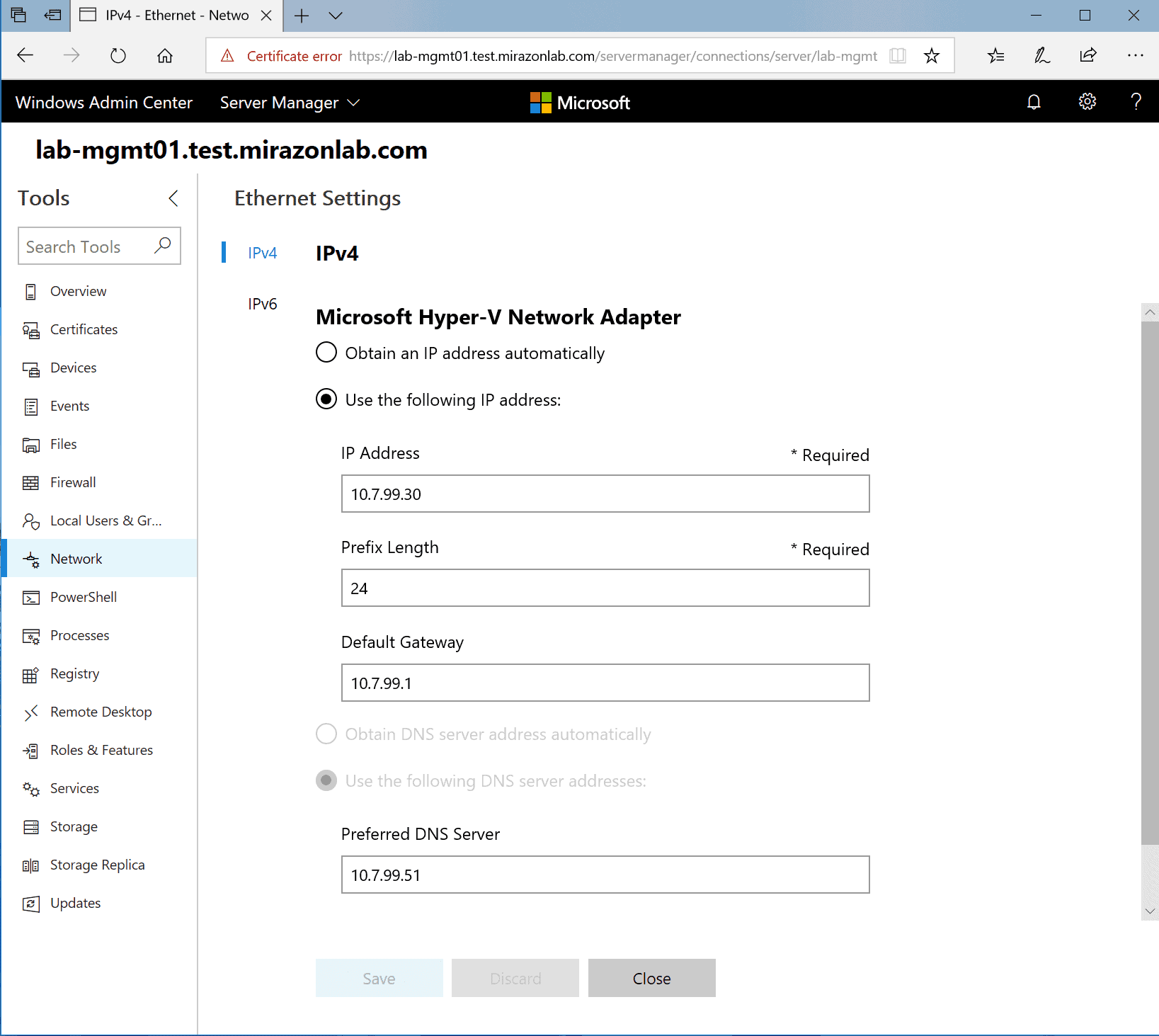 PowerShell
PowerShell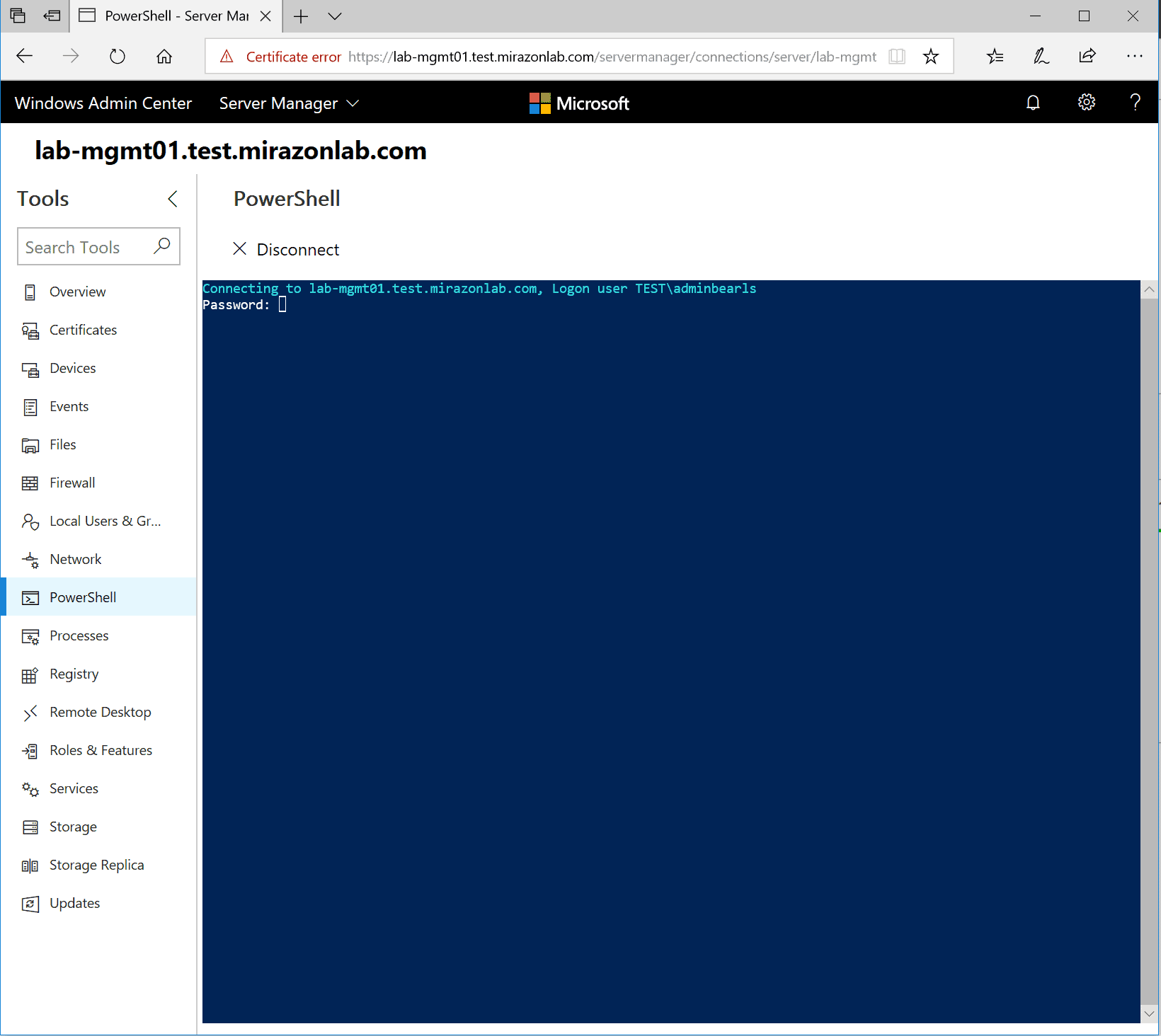 Processes
Processes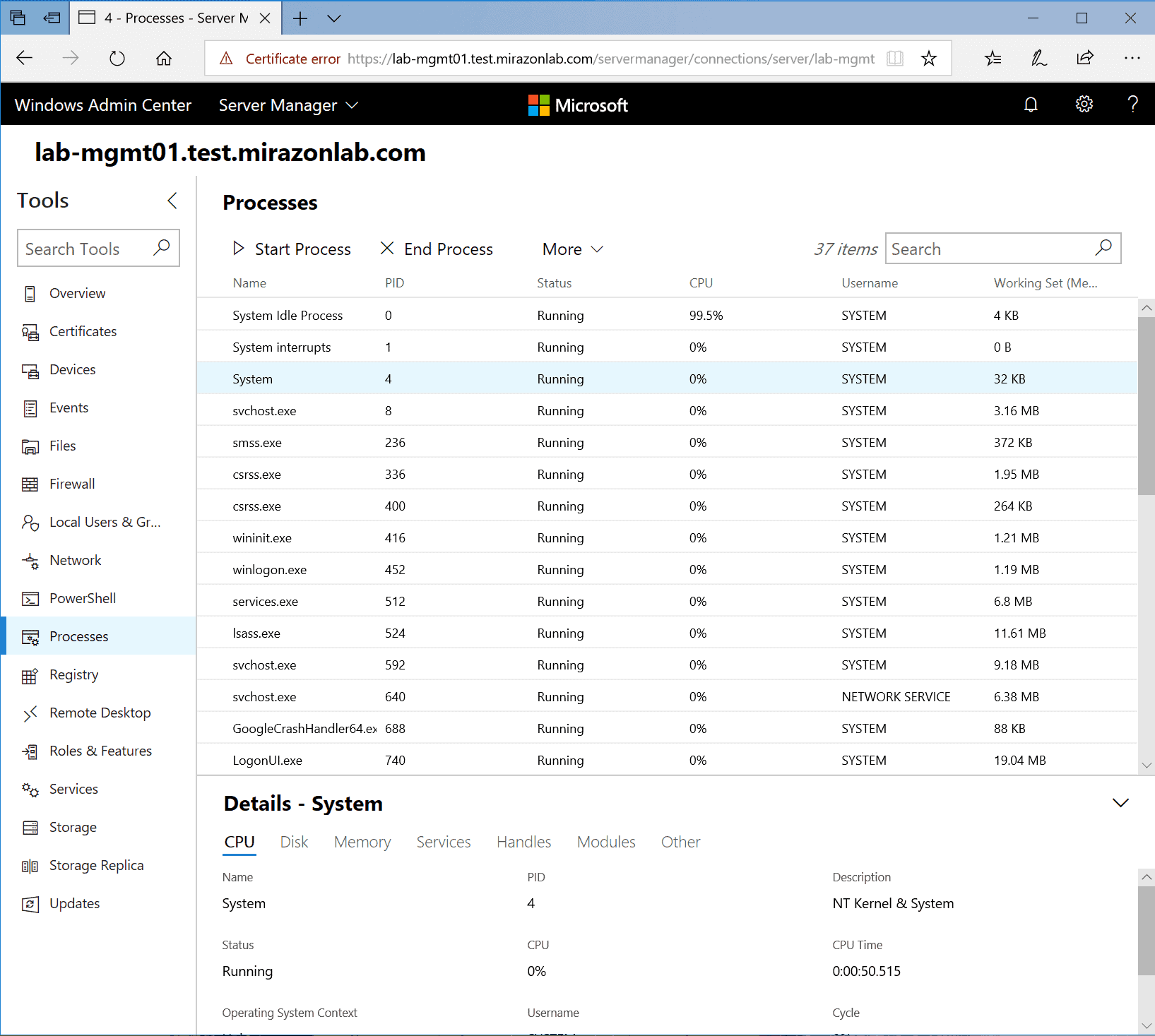 Registry
Registry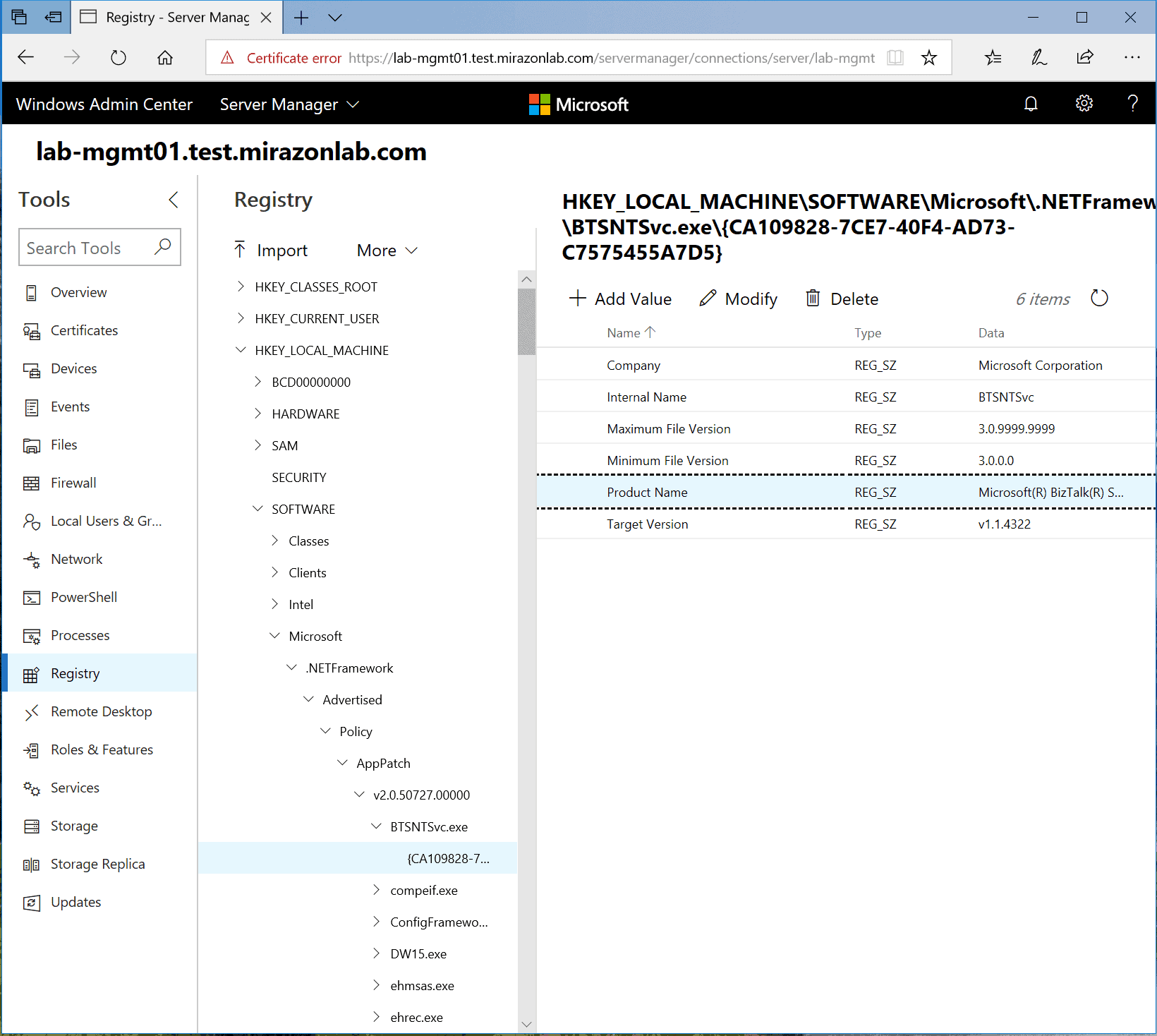 Remote Desktop
Remote Desktop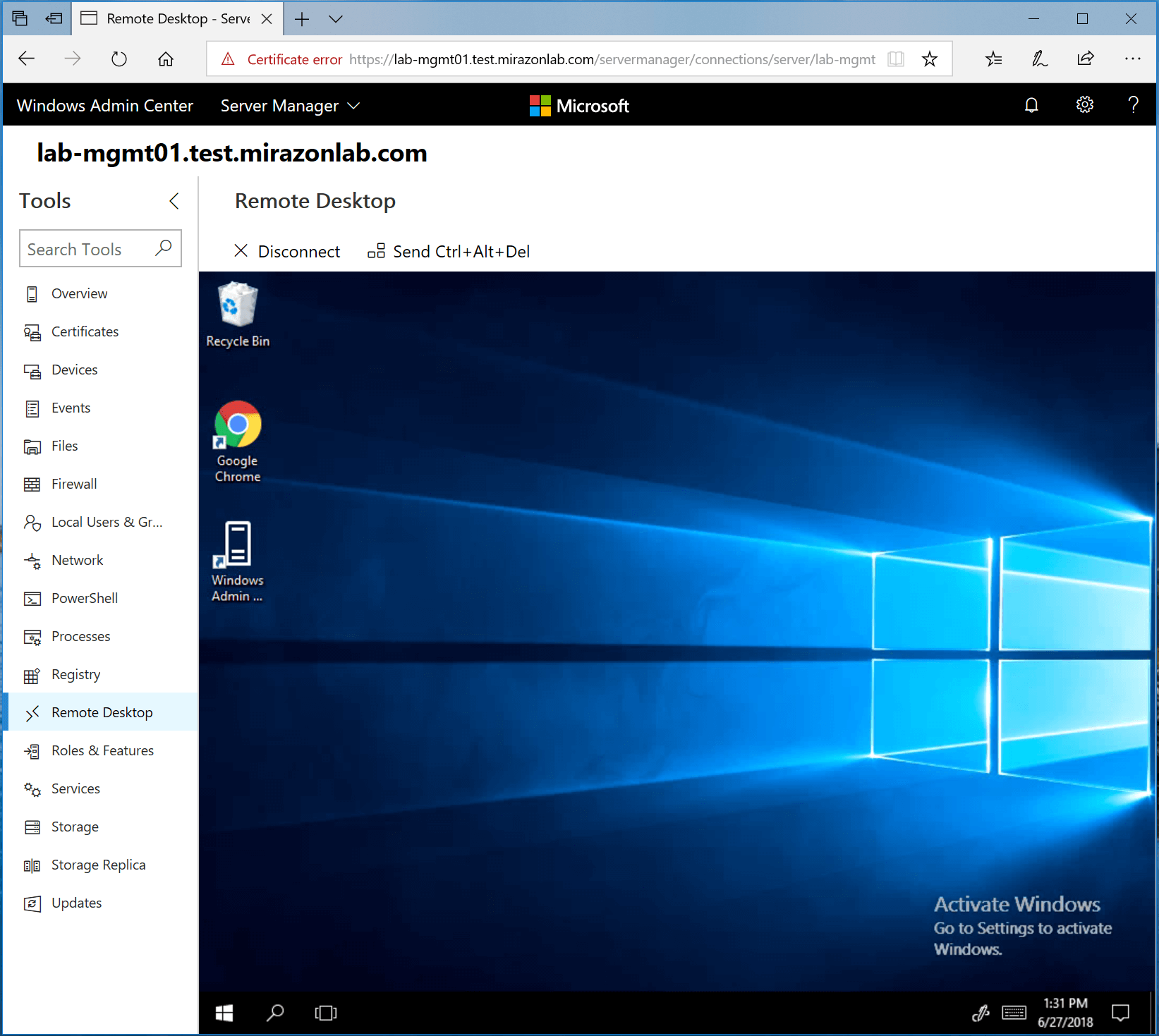 Roles & Features
Roles & Features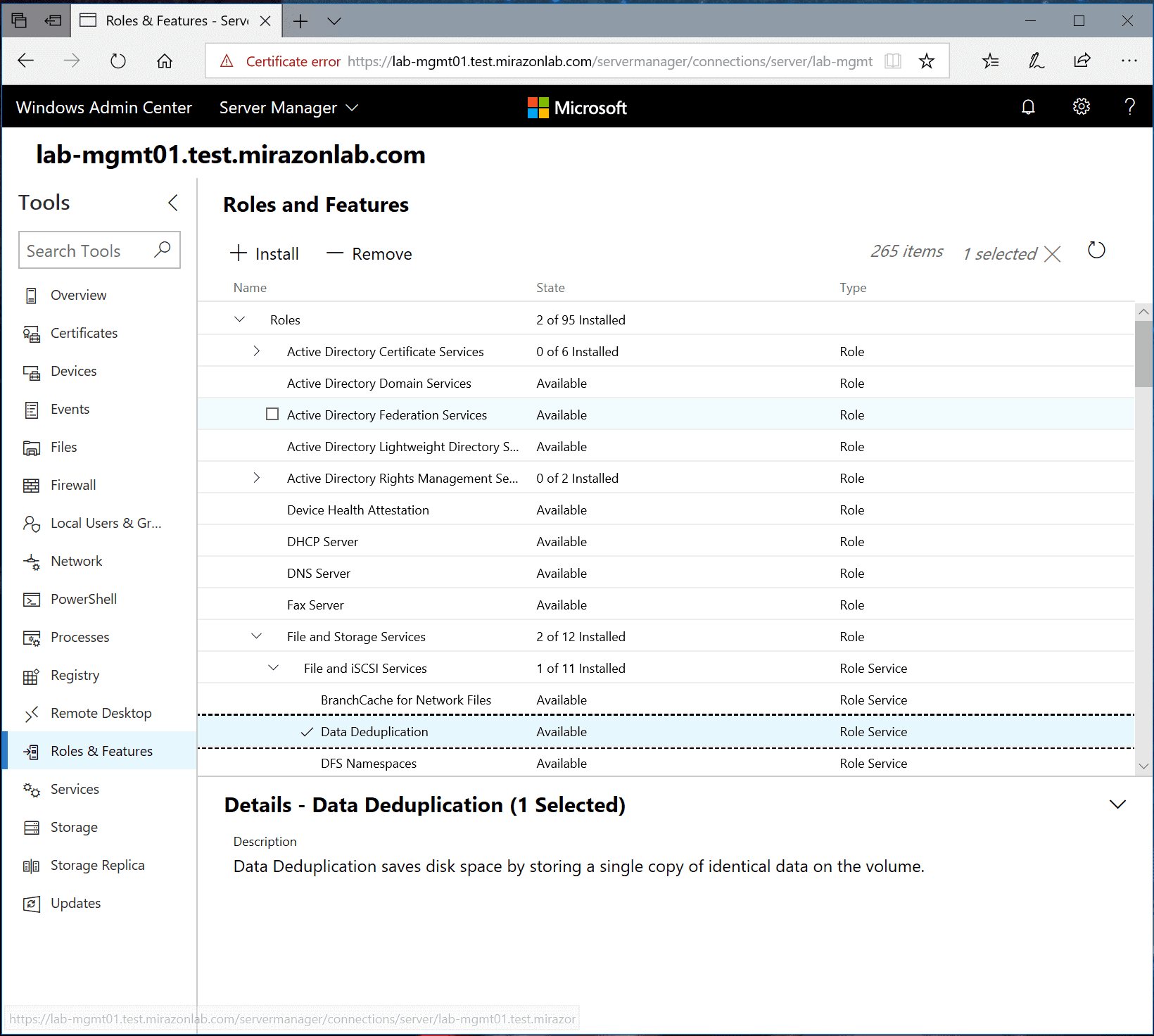 Services
Services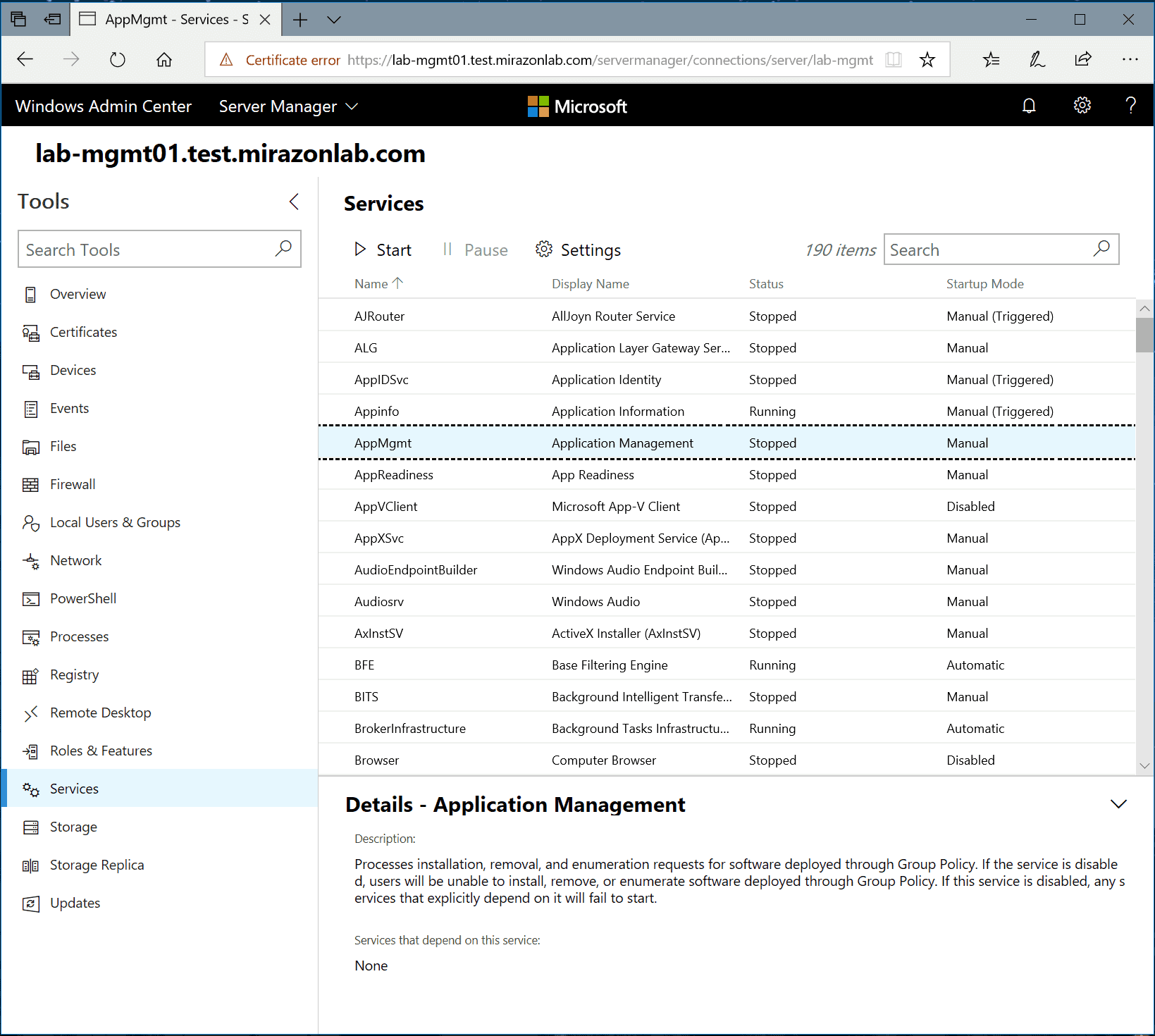 Storage
Storage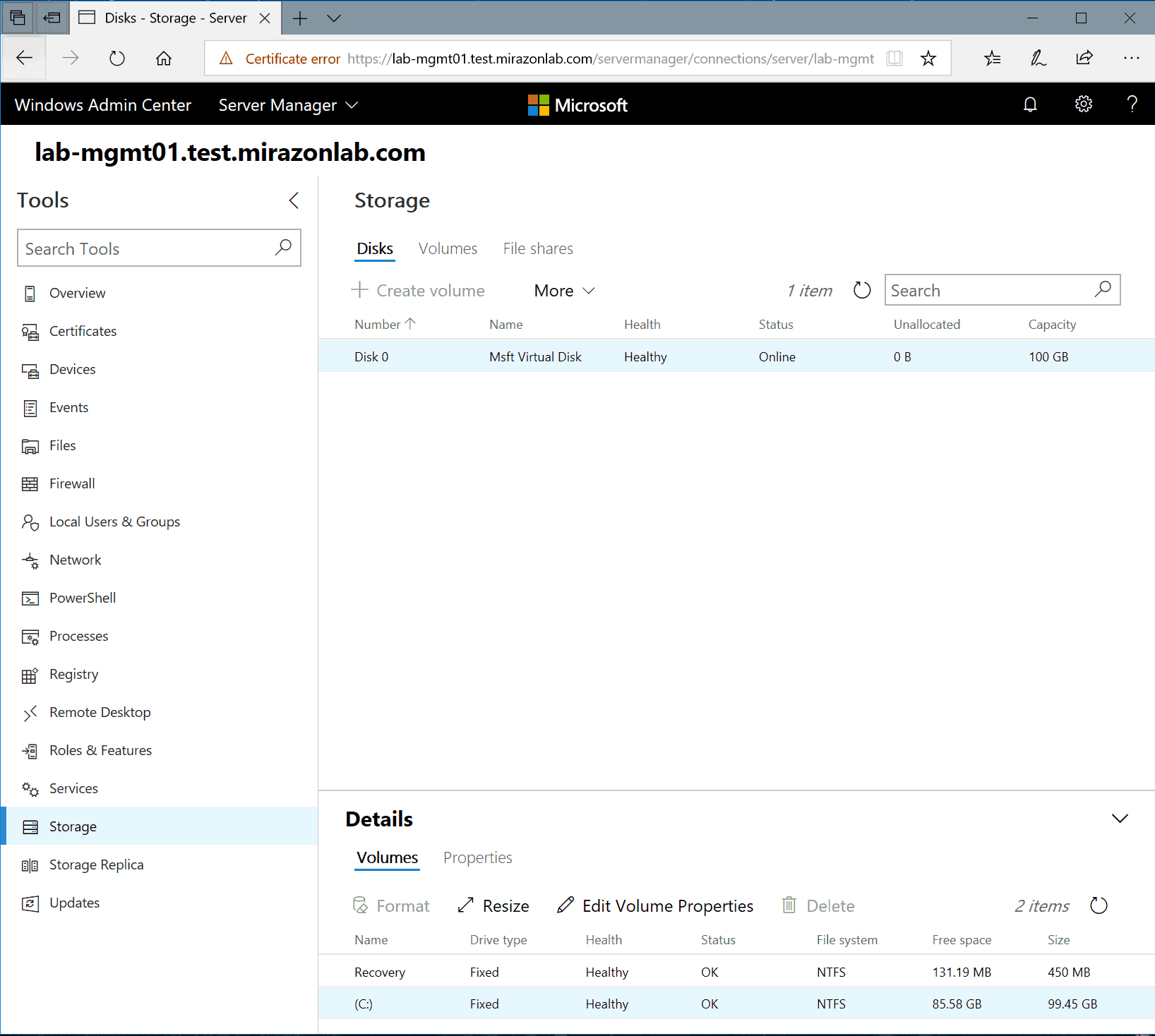 Storage Replica
Storage Replica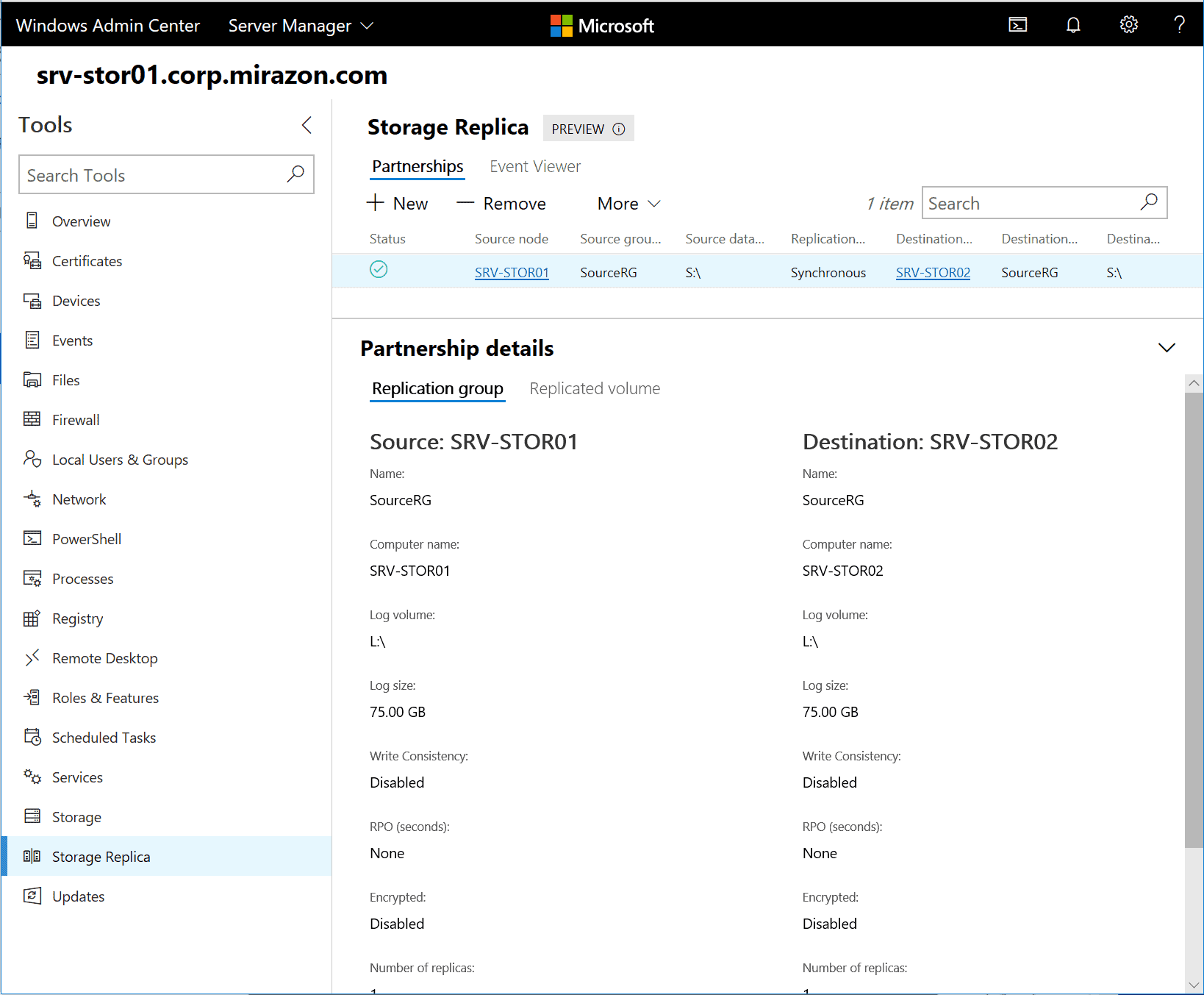 Updates
Updates